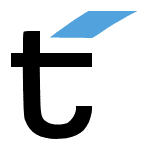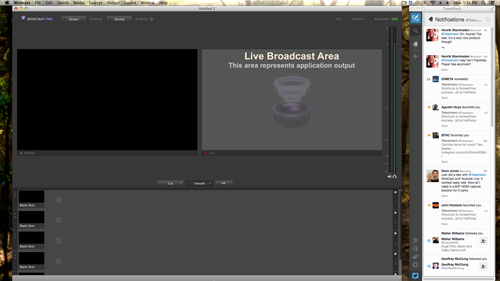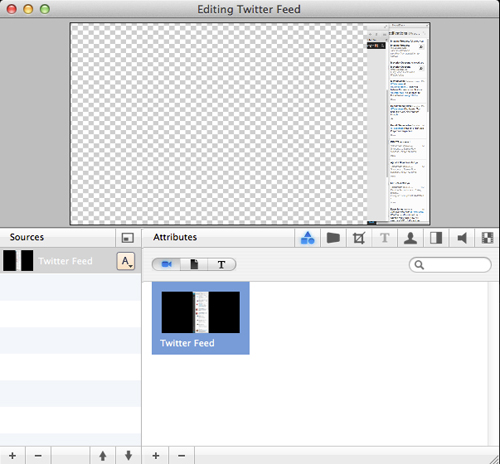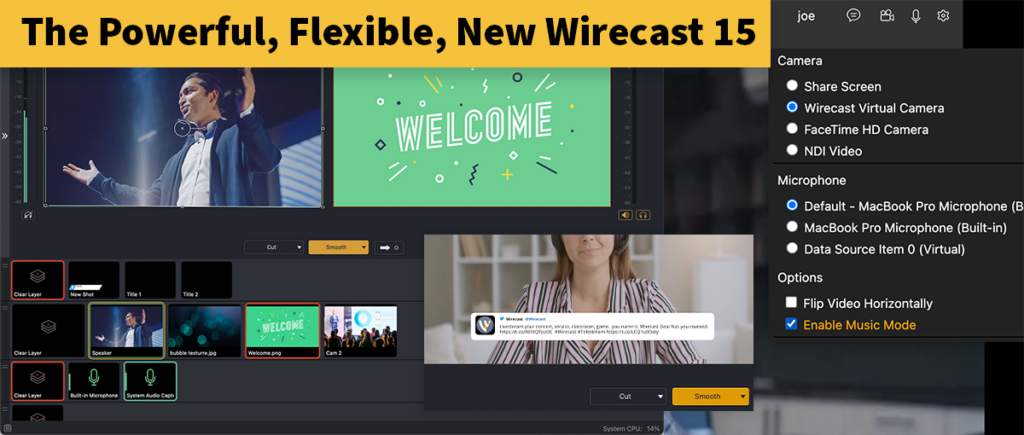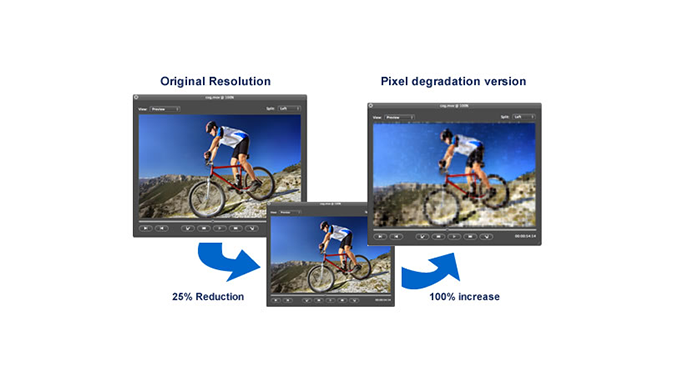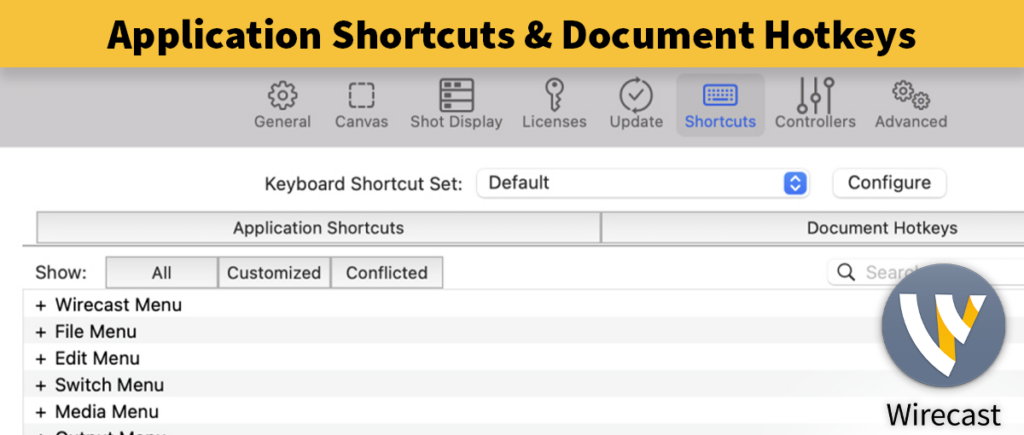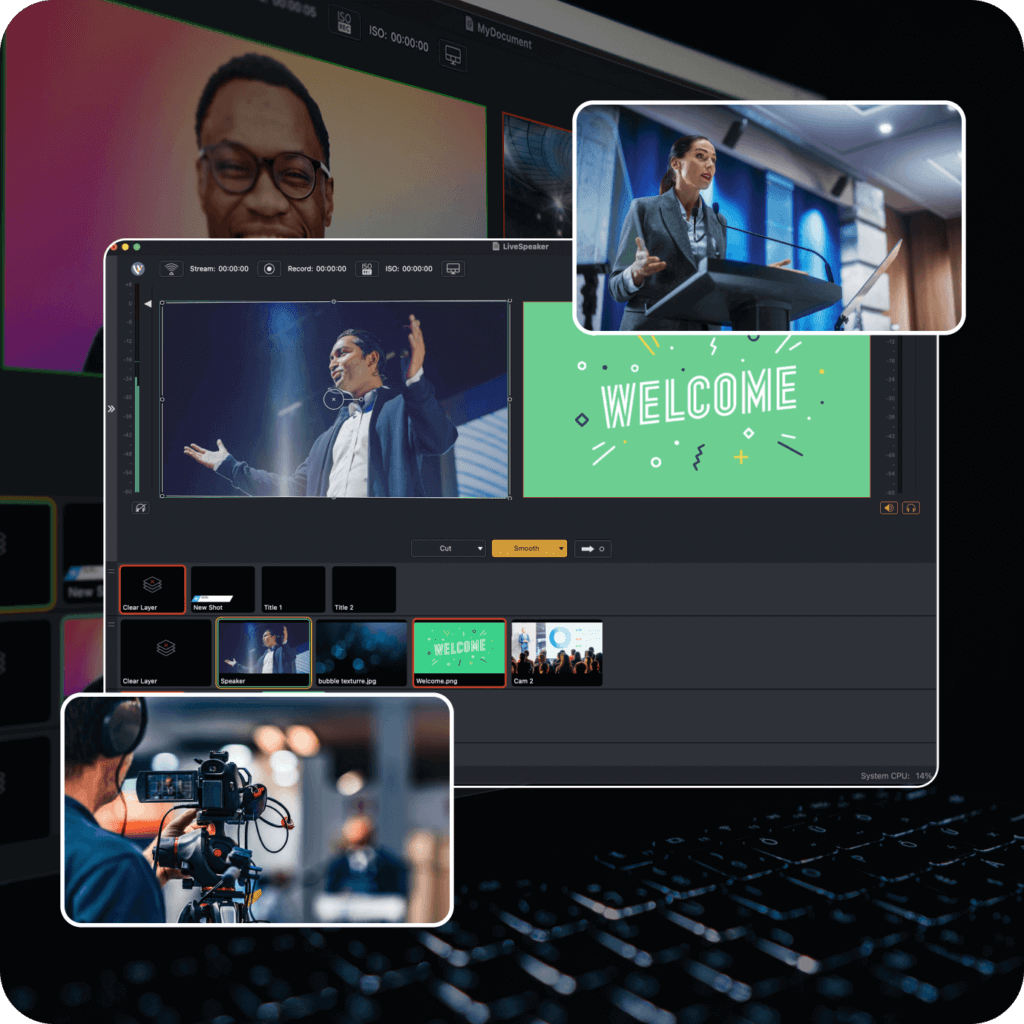Bringing Twitter into Wirecast
Bringing Twitter into Wirecast
What is the single most important part of broadcasting with Wirecast? Your audience.
Even with top of the line equipment and utterly engaging content, without an audience, there is no show. If you are already plugged in to social media, you already know about Twitter and the enormous power that it has on influencing pop culture and modern human interactions. A quick 140 character Tweet can reach millions of people in seconds! There is arguably no better way to reach out and connect with your friends, followers, fans, peers and customers. A successful live broadcast will have an engaged and informed audience, often influenced by a Twitter handle associated with the show itself, so set up a Twitter profile if you haven’t already!
Once you have your Twitter profile up and running, take it a step further by interacting with your audience during your broadcast. Having a live Twitter feed in your show allows for immediate responses to viewer feedback and questions, and elevates your passive viewers into active contributors to your show. Additionally, adding a Twitter feed can boost viewer numbers as well as viewer loyalty. Who doesn’t want to see their opinions and questions considered on live TV?!
Now that your Twitter account is up and running, take a look at how we pull Twitter feeds into Wirecast here at Telestream:
Step One – Download TweetDeck
You can bring up Twitter in your internet browser, but we recommend the TweetDeck app. We like this app because it allows for real time updates, it can be adjusted to fit nicely on the side of the monitor, and it does away with the clutter of a traditional web browser. Open TweetDeck and position it so that the main Wirecast window won’t over lap with it (otherwise you will get some overlap in your live broadcast).
Step Two – Add Desktop Presenter Shot
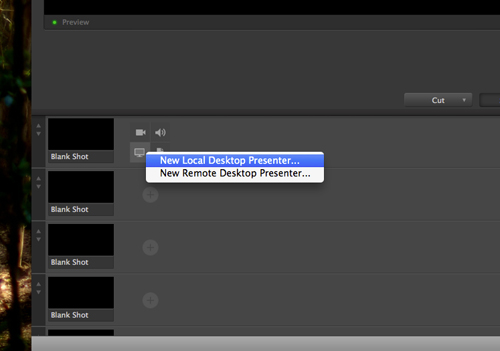 In Wirecast click the monitor icon in shot layer 1 and add a “New Local Desktop Presenter.”
In Wirecast click the monitor icon in shot layer 1 and add a “New Local Desktop Presenter.”- In the Source Settings window, double click on the name of the shot to change it to “Twitter Feed.”
- We want Desktop Presenter to focus only on the TweetDeck window, so under “Capture Type,” switch to “Window.”
- At the bottom click the “Select Window/Monitor” button and under “Application” select “TweetDeck.”
- Close the window, click “Save Settings” and close the Sources Settings Window as well.
Step Three – Setting up the “Twitter Feed” Shot
Back in the main Wirecast window, click on the monitor icon in shot layer 1 again, and this time click “Add Twitter Feed Shot.” Once the shot is in the first layer, double click to open the shot editor.
In this window you have the opportunity to click and drag the shot to place the captured window wherever you like on the canvas. I put mine on the right hand side of the screen to leave a solid block of space to add other shots. Close the window and you are done!
Once you have the TweetDeck window set in your first shot layer, you can bring in images, videos or camera shots in other layers, leaving the Twitter feed as a permanent way for your viewers to interact while your show is live.
Keep in mind this is not the only way to incorporate social media into your broadcast. Get creative and let us know what you do to help involve your audience. Leave a comment and a link to your show, we want to see what you do!