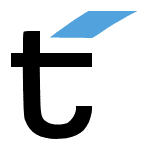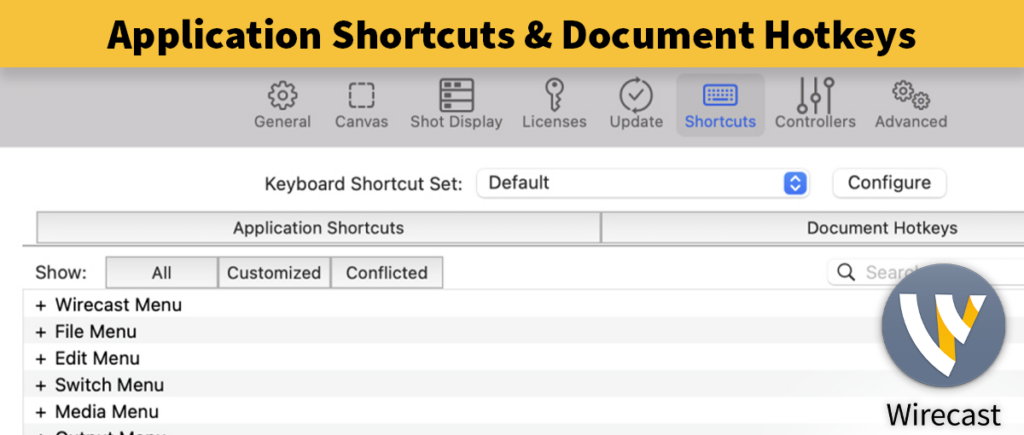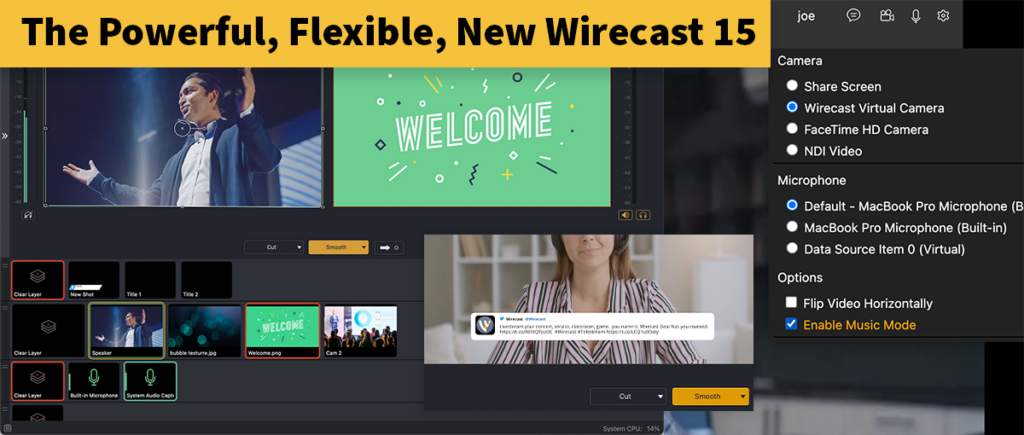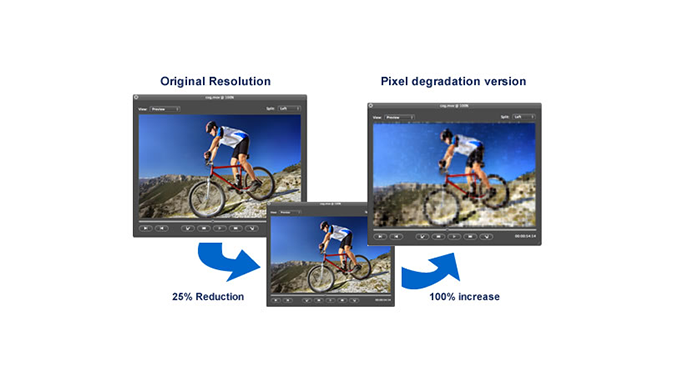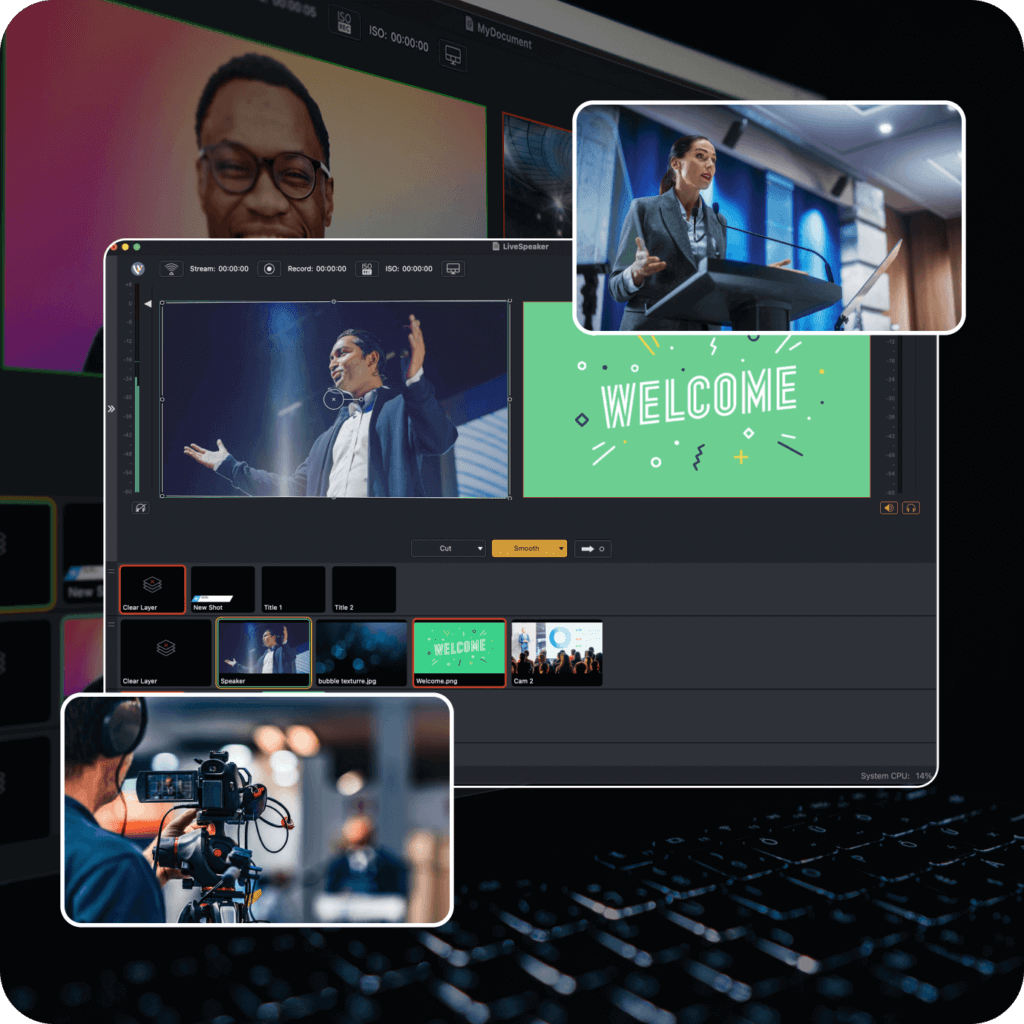Application Shortcuts and Document Hotkeys in Wirecast allow live video producers, live-streamers, and video content creators to make Wirecast fit their production workflow exactly. The latest version of Wirecast introduced some improvements to this aspect of the software. Whether it’s controlling which sources are taken live, or what keybindings affect which aspects of the software, application shortcuts and document hotkeys are yet another way to streamline and automate your video production workflow.
Here is a breakdown of how to use and customize Application Shortcuts and Document Hotkeys in Wirecast. But first, let’s define what each one does:
- Application Shortcuts: Keyboard shortcuts that invoke commands that would otherwise be accessible only through a menu, mouse click, or other UI methods. These help improve productivity when using the application.
- For example: Command-N/Contrtol-N to quickly open a New document window.
- Document Hotkeys: Specific key bindings used to trigger an action related to a specific Wirecast document. These can also be carried over if a document is transferred to another production device.
- For example: Assigning Command-Shift-7/Control-Shift-7 to send my main camera shot on Layer 3 live.
You can find both of these shortcuts in Preferences > Shortcuts.
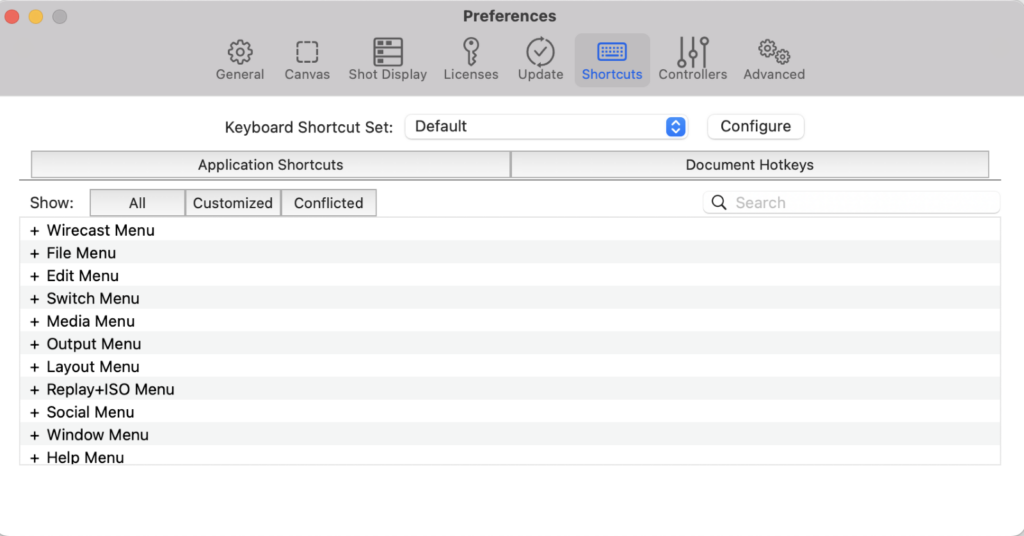
Application Shortcuts
Click on the Application Shortcuts tab to view all the available menu items to which you can associate a shortcut key combination.
At the top of this window, you can see which Keyboard Shortcut Set you are working on. The Default will always be available, but you can also create your own customized Keyboard Shortcut Sets. This is helpful if you want to import or export them or have different producers using the same document that have different preferred shortcuts.
We don’t allow any changes to the Default Keyboard Shortcut Set, so to make customizations, make a custom Keyboard Shortcut Set by going to Configure > Duplicate Set.
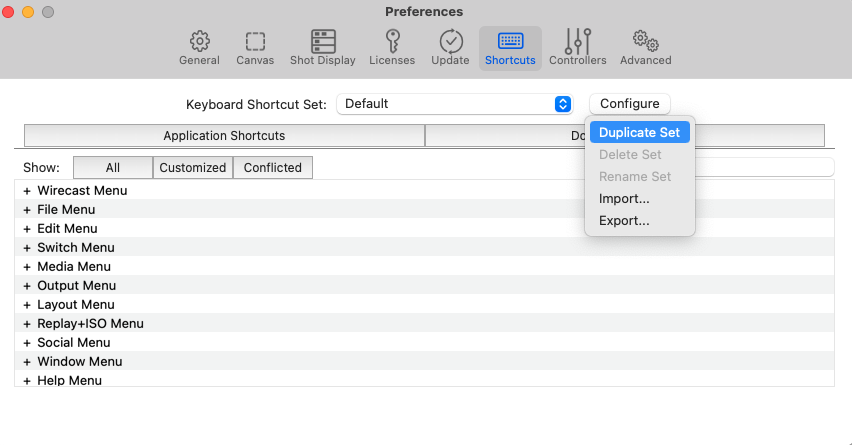
Select your new Set and Rename it (Configure > Rename)
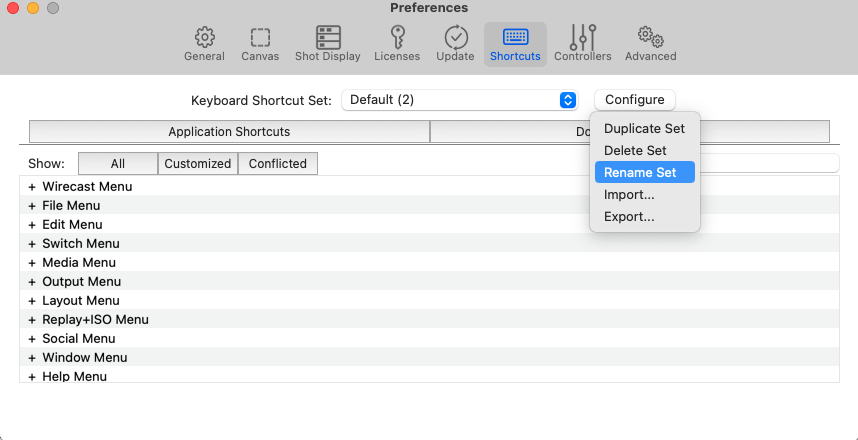
Once you’ve created a customized Keyboard Shortcut Set, you can customize the Application Shortcuts for any available menu item by clicking on the menu item you want to change/add, and then clicking on the button “Click to record shortcut”.
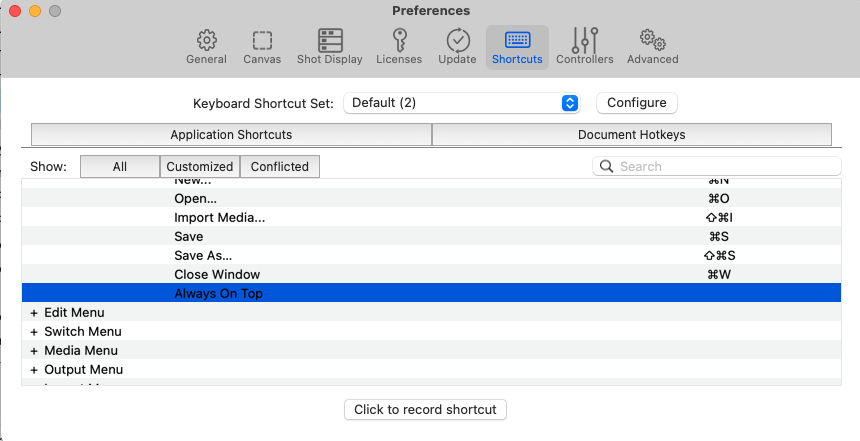
For menu items that have an existing shortcut, this button will show the existing shortcut key combination. Click on that to change it to a new one.
Note: If you choose a key combination that is already used elsewhere by the application, you will see a warning sign next to that shortcut.
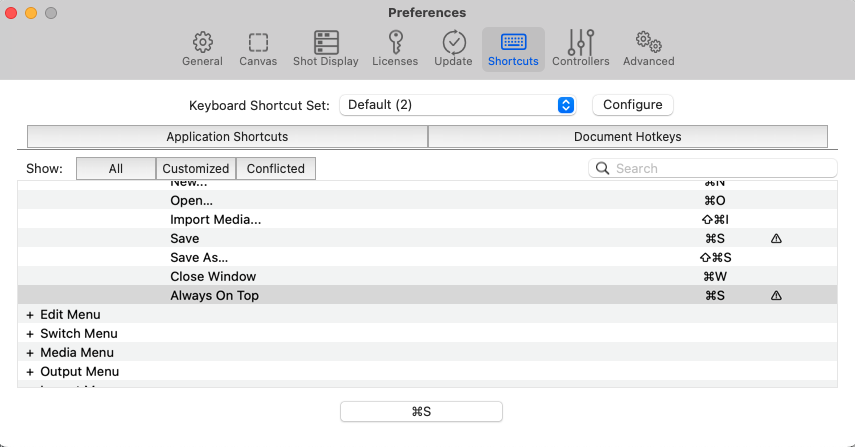
Click on the “Conflicted” tab to display all the menu items that have duplicate/conflicting shortcuts.
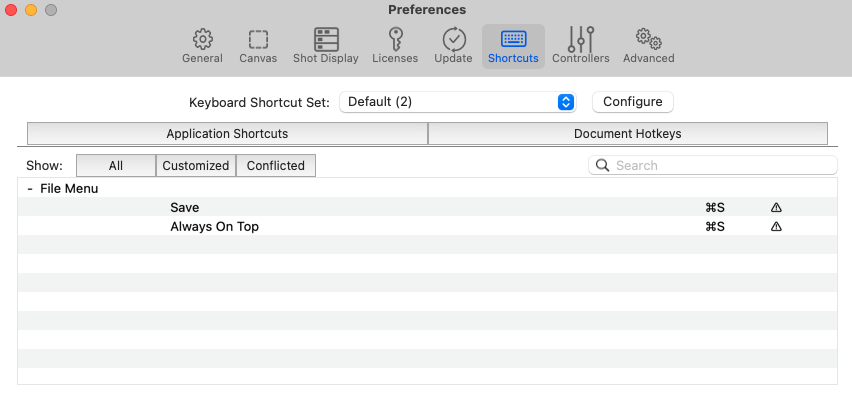
Once you fix the duplications, those warnings will disappear, and these menu items will no longer appear on the Conflicted tab.
You can also click on the Customized tab to see all of the customizations you have made in your set.
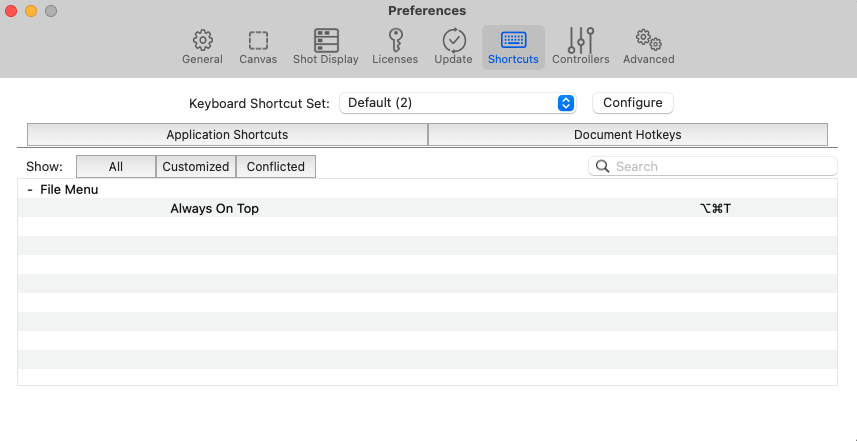
Note: Any Keyboard Shortcut Sets you create will be available for any document you create on that computer.
Importing/Exporting
To export your customized Keyboard Shortcut set for use on another computer, go to Configure > Export.
When you export a Set, you will be prompted to choose a name and location to save your file. The file name will end with .wirecastkeyset. You can then move this file to another computer and import it to another Wirecast document using Configure >Import.
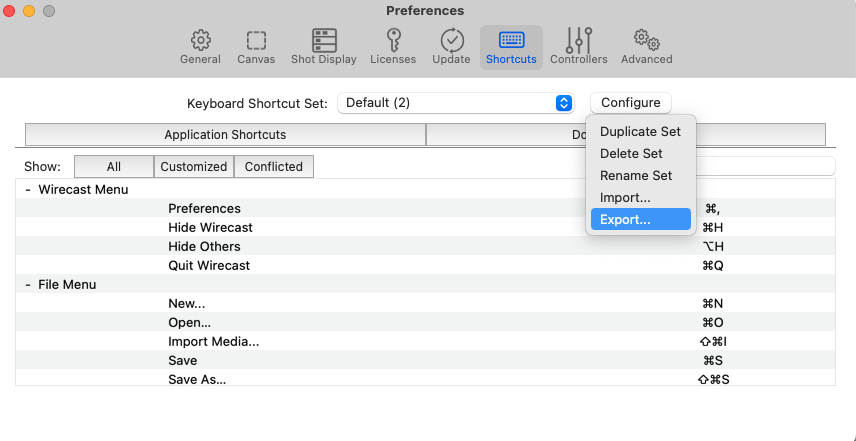
Document Hotkeys
Where Application Shortcuts will work with any Wirecast document on your computer and are not document-specific, Document Hotkeys are document-specific. They relate specifically to the document you have open, and trigger actions within that document.
First, define a Hotkey
On the Document Hotkey tab, click on the (+) at the bottom left of the window to define a Document Hotkey.
Note: Your Keyboard Shortcut Set has to be set to Default in order to create any new Document Hotkeys.
Give it a Name and record a key combination.
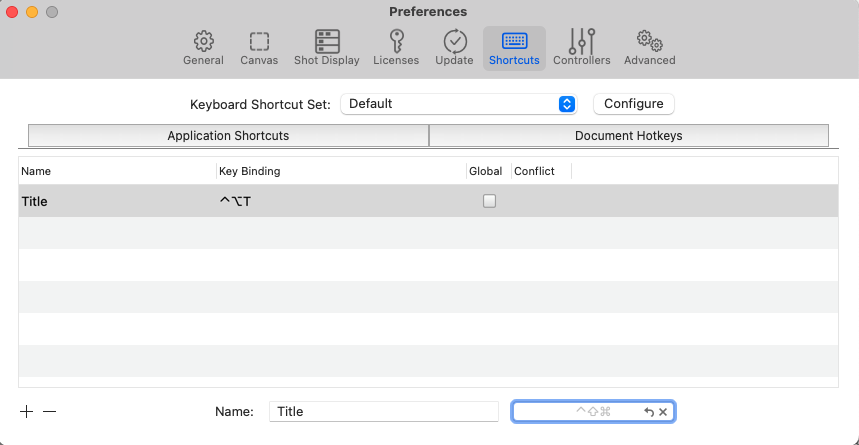
If there is a conflict between your Hotkey and your Keyboard Shortcut Set, you’ll get a warning symbol next to your Hotkey.
Note: You can switch to a customized Keyboard Shortcut Set to check if there is a conflict with any of your customized sets. You only need to be on the Default in order to create new Hotkeys.
If you select “Global”, then even if the Wirecast window is not the one in focus, this Hotkey will be activated in Wirecast when you press it.
Next, assign your Hotkey to your desired shot(s)
Once you have a Hotkey defined, go to your main Wirecast document window to assign that Hotkey to a shot or combination of shots.
Click on the gear menu of your desired shot, and select “Assign Hotkey”. Choose your new Hotkey from the dropdown.
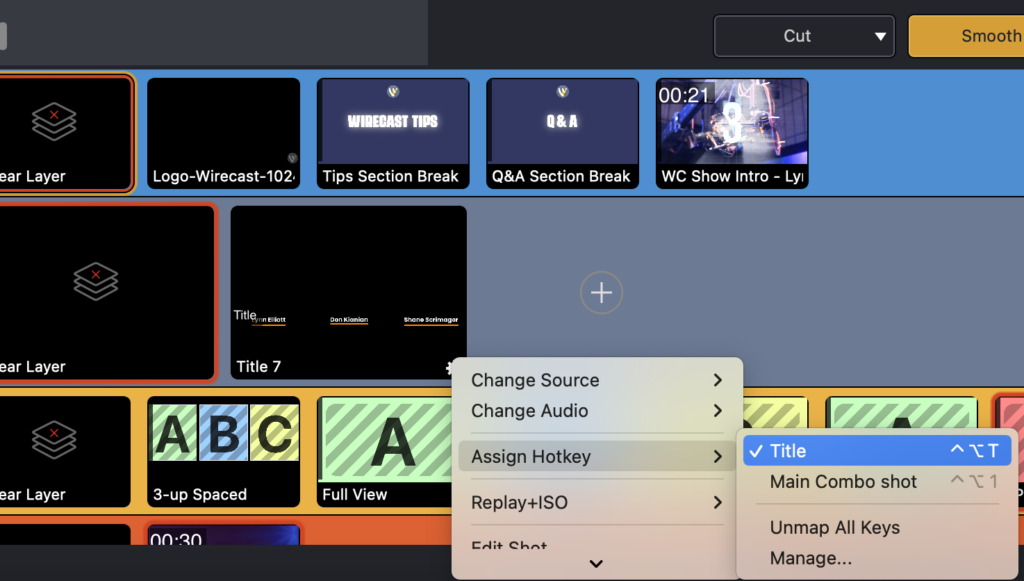
Now, when you use the key combination of your Hotkey, it will trigger that shot to go to Preview (or Live, if you have Auto-Live enabled).
You can assign multiple shots to a single hotkey. This is handy if you want a composite of several shots on several layers to be triggered at once.
You can also assign multiple hotkeys to a single shot, as long as they don’t conflict. You might find this helpful if you want to use one shot as part of several different composite shots.
Displaying the name of your Hotkey
In Preferences>Shot Display, you have the option of displaying either the key combination or the Hotkey Name on your shot.
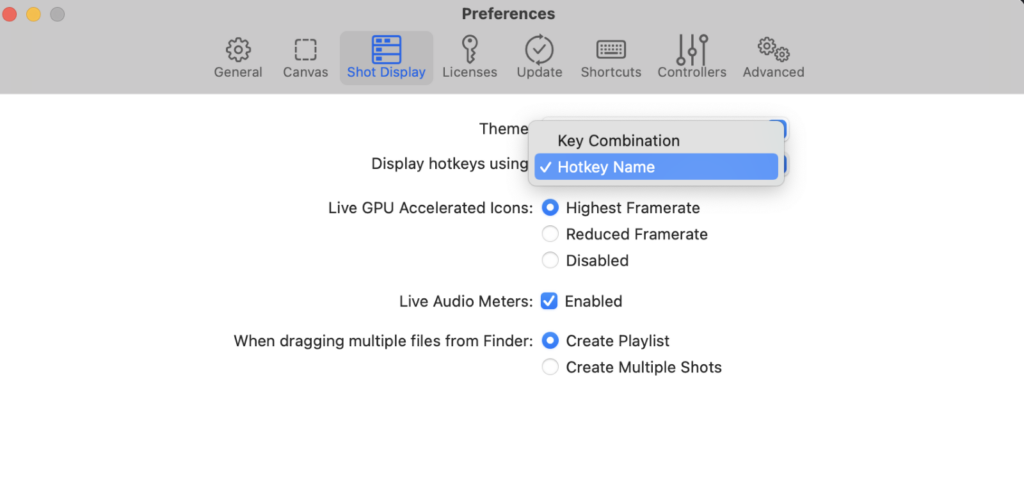
To learn more about Wirecast click here.