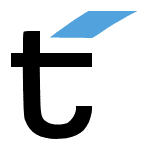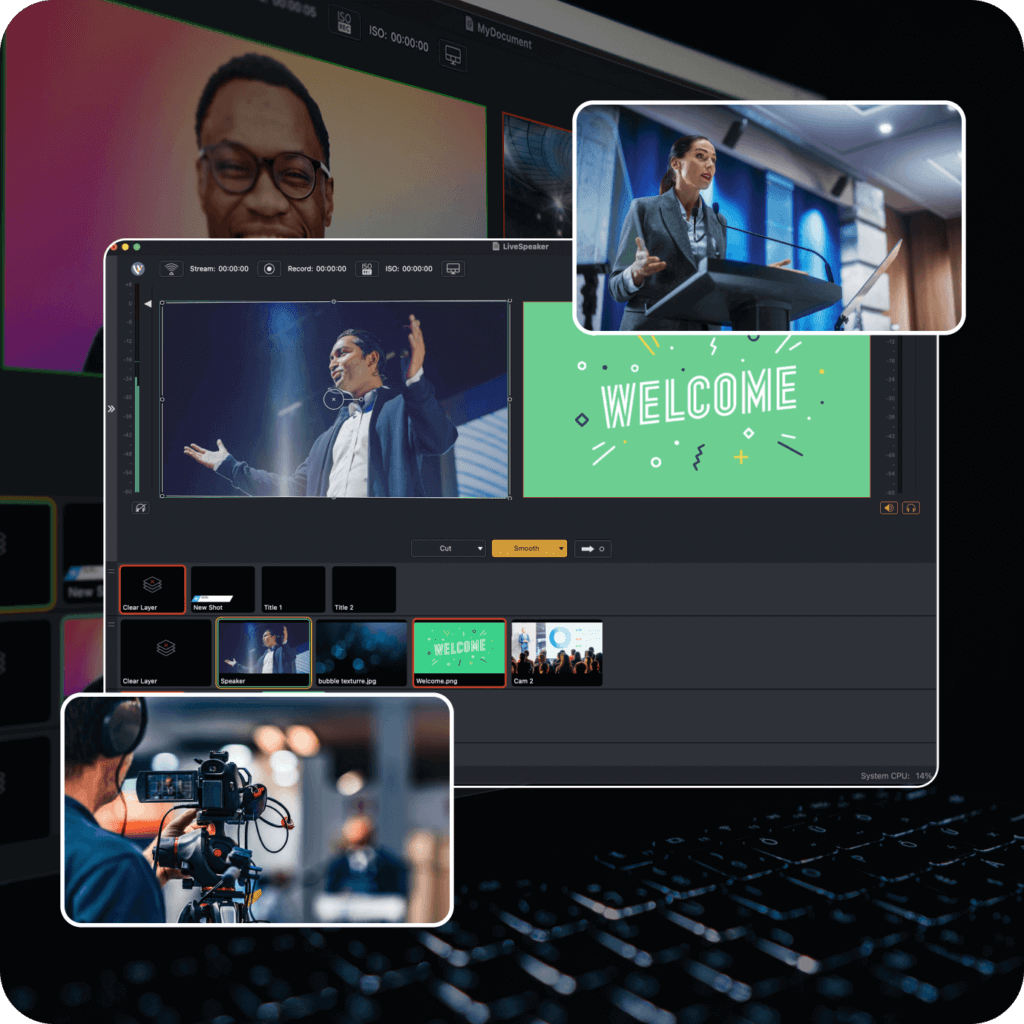A VST3 effect plugin allows you to alter your audio sources in new and exciting ways. Whether you want to add a simple reverb, reduce background noise, or mimic the sounds of the 80s in a synthwave track, you can do it with VST3 effects plugins in Wirecast 15.1. We have added the ability to use 3rd party VST3 effect plugins in Wirecast on audio sources.
Note: At this time, we support only VST3 plugins with a .vst3 extension, and we support only VST3 Effects (not Instruments or VSTi).
How to use a VST3 Effect Plugin in Wirecast
To get started with VST3 plugins, you’ll need to download the VST3 plugins you want to use, and then tell Wirecast where to find them.
Typically, the process goes something like this:
- Locate a VST3 plugin you want and download it.
- If the plugin is contained in a ZIP file, unzip it.
- Ideally, place the unzipped VST3 plugin files in the default VST directory (see below). If the VST comes with an executable file, run it. This initiates an installation process that typically allows you to choose the installation folder for the VST.
Default VST directories:
On Mac:
- Mac HD/Library/Audio/Plug-Ins/VST3, or
- Mac HD/Users/X/Library/Audio/Plug-Ins/VST3
On Windows:
- C:Program FilesCommon FilesVST3
Once installed on your computer, open Wirecast. To have Wirecast discover a new audio effect, go to Window > Audio Plugin Explorer, and click Scan Default Locations in the modal window. This will find all plugins in the default VST directories that can be used in Wirecast.
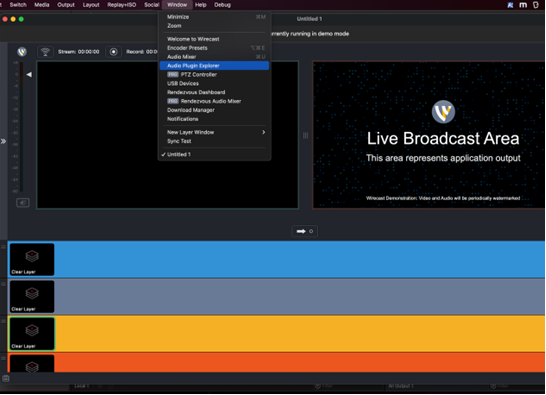
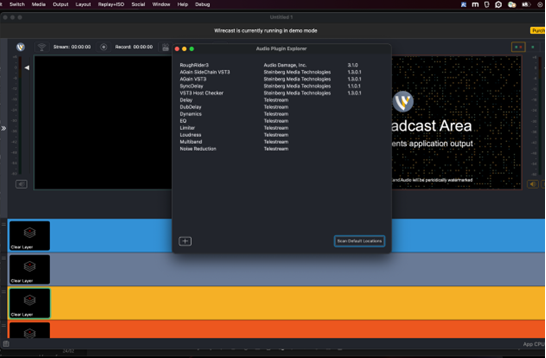
Any discovered VST3 plugin effects will appear almost immediately in your window after you click Scan Default Locations.
You can also use the (+) button to browse for VST3 plugin files on your system.
Why isn’t my VST3 Effect Plugin showing up in Wirecast?
If your VST3 effect plugin doesn’t appear in Wirecast after installing and scanning for it, confirm that your plugins conform to the following requirements:
- Make sure your plugin is an official .vst3 file and not just a .vst file
- Also make sure your plugin is not 32-bit (on 64-bit machine)
- It must be a VST3 Effect Plugin (plugin that contains audio effects, not only instruments)
- Your plugin should support stereo input to stereo output
- Make sure you have an activated license for the VST3 effect plugin (it’s not an expired trial, it’s not de-activated)
- It’s installed correctly on your system
- On M1 Macs, it should also be ARM compatible
Once you’ve discovered your plugins, close the Plugin Explorer window and go back to your Wirecast document. Add/choose an audio source in your Wirecast document and send it live. Open the Audio Mixer and select the (+) button in the Live Sources window next to FX. You should see your new VST3 effect plugins alongside the built-in Wirecast audio FX. Choose your VST3 effect to add to your live source.
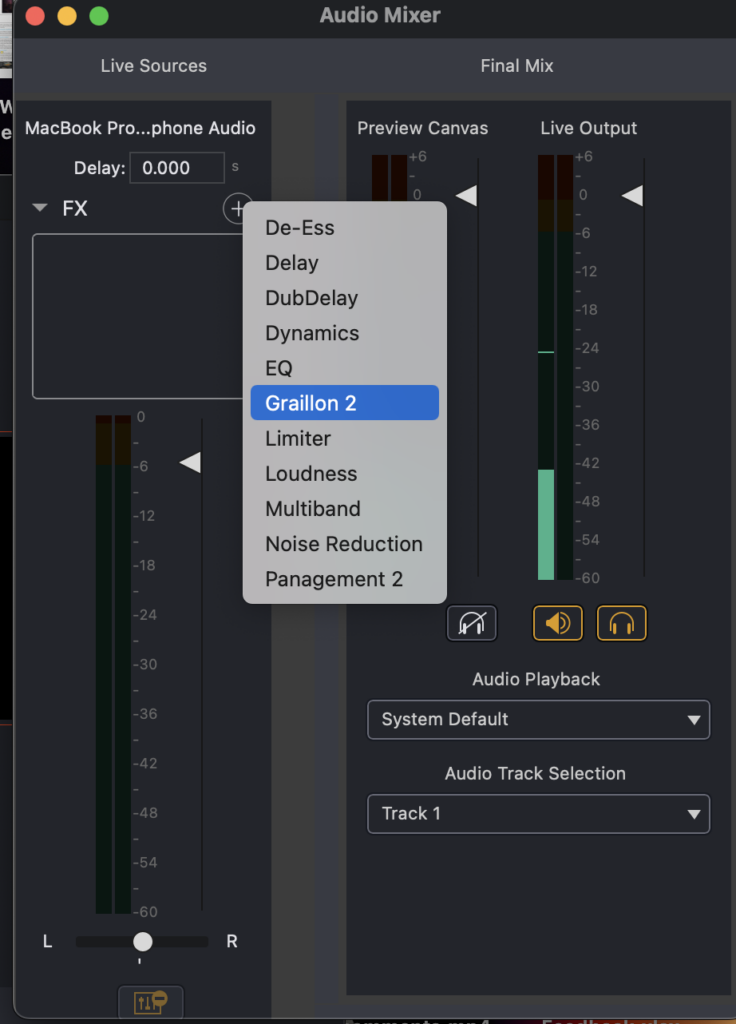
Your VST3 plugin’s name will appear inside the FX box to indicate it is being applied to your live source. Choose the gear menu next to the name to pop open the unique interface for your VST3 plugin, where you can then make settings adjustments.
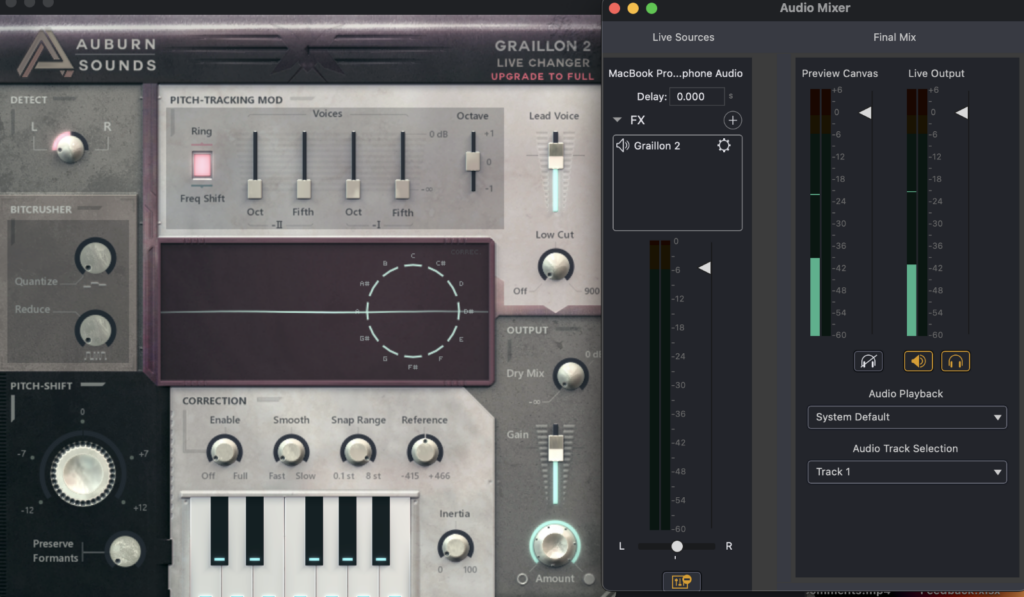
To remove an effect, click directly on the VST3 plugin name in the FX box and choose “Remove FX” from the gear menu.
To learn more about Wirecast click here.