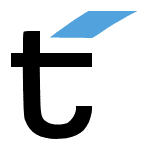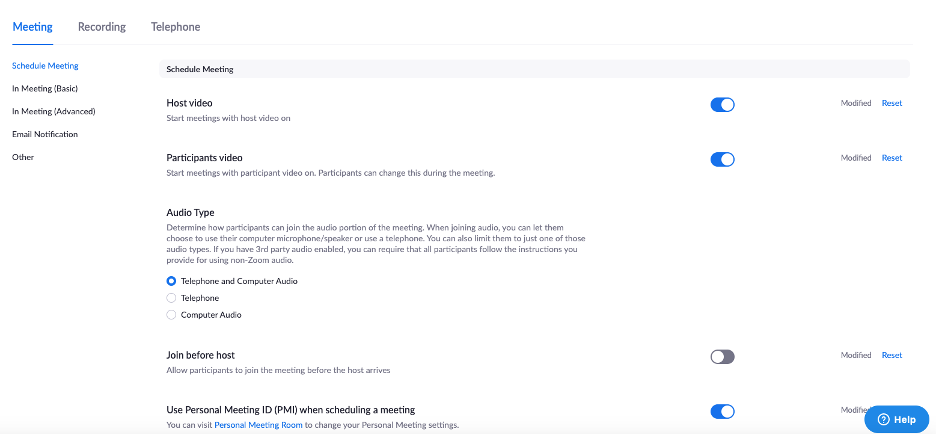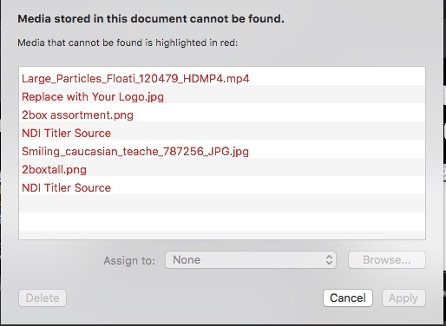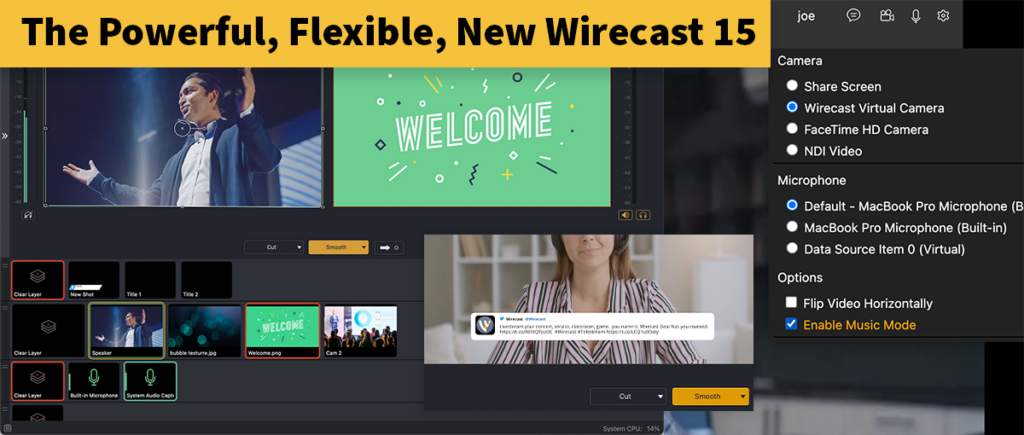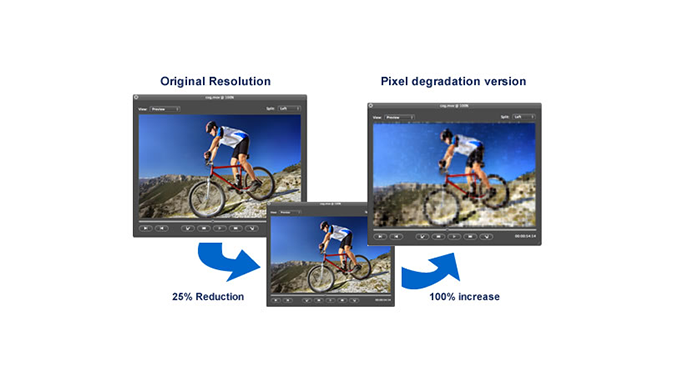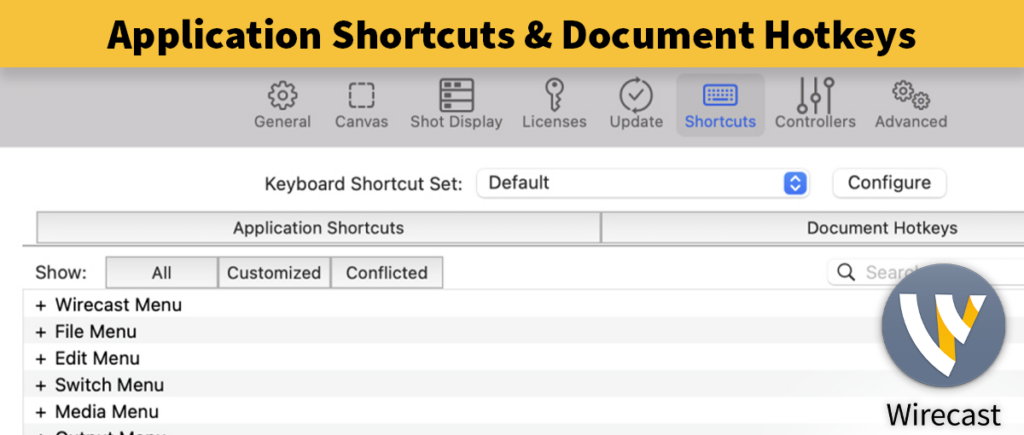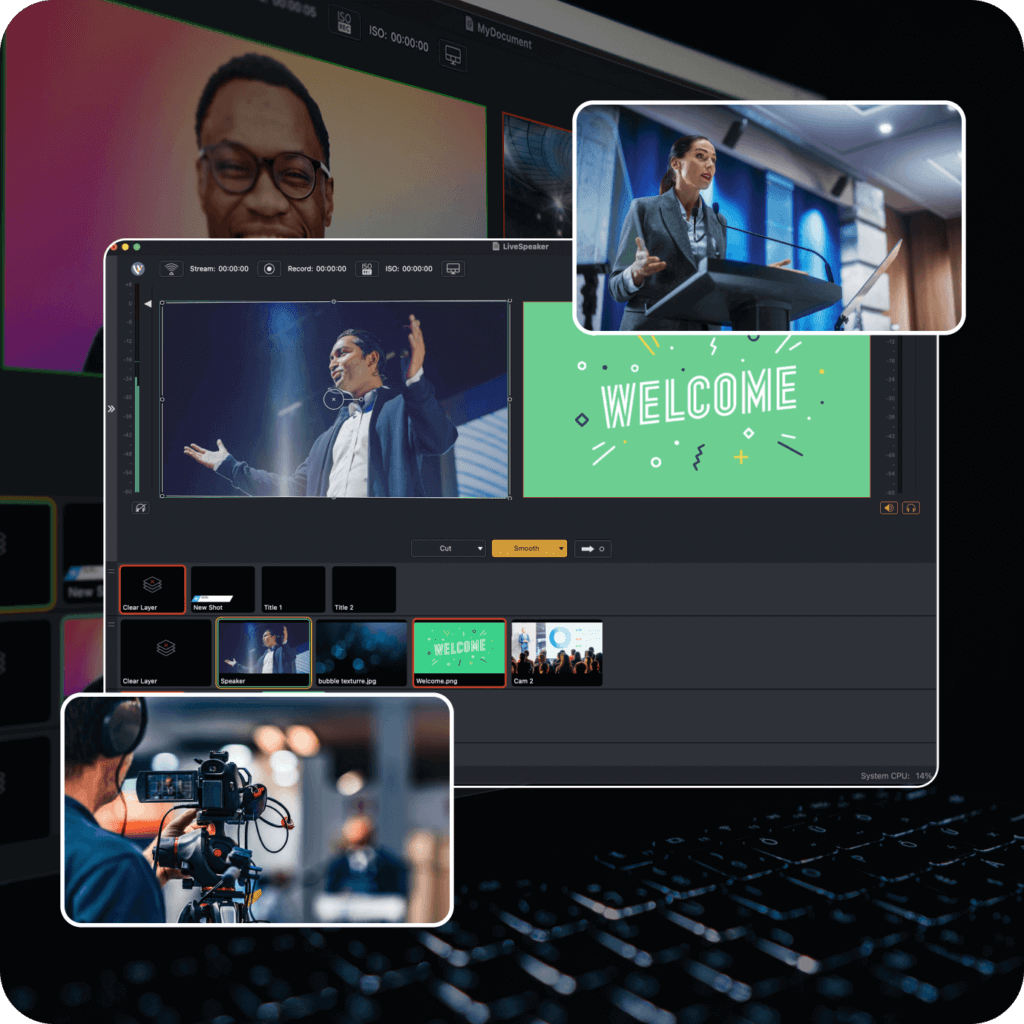To learn more about Telestream desktop products, click here.
Graduations are a time for families and schools to come together and celebrate the achievements of their students. This year, although many schools may not be able to hold on-site graduation ceremonies, that doesn’t mean you have to skip the celebration.
Here’s how schools can use Wirecast and Zoom to live stream a virtual graduation ceremony that will let students come together, and let families enjoy the celebration.
Overview:
This solution uses 3 technologies to bring your graduates together, stream the ceremony, and to display the name and photo of each student as their degree is conferred.
Zoom is a remote video conference software used to host meetings and webinars. Many schools and colleges are already using Zoom software to meet with their students for instruction. Here, you will use Zoom to bring in the live video of all your graduates and faculty, allow for speakers to give commencements live, and to confer degrees to all the graduates.
Wirecast is live streaming production software. The benefit of Wirecast is it allows you capture all the action in Zoom, plus add additional touches – like displaying a photo of each graduate when they accept their degree – and it can live stream the whole ceremony to YouTube, Facebook, or any other live streaming platform, so that family from all over the world can watch the ceremony live. Don’t have Wirecast? Buy it now.
NewBlue Titler Live is an animated graphics and titling program that comes with Wirecast. You’ll use NewBlue Titler Live Present within Wirecast to display each graduate’s name and photo during the conferring of degrees.
How to Make a Virtual Graduation Ceremony Work
*This folder contains sample files to be used as a sample or starter file. For best results download the entire folder and it’s contents.
Just like a traditional graduation ceremony, there is a lot of work involved in getting a virtual graduation set up and ready. But here is a step-by-step tutorial to get you set up.
What you’ll need:
- Wirecast Pro running on a powerful computer. Download and purchase Wirecast on your streaming computer (be sure to see recommended tech specs). Ideally, the person running Wirecast should be hard-wired into the Internet and have sufficient upload bandwidth speed for live streaming. When you purchase Wirecast you’ll also get NewBlue Titler Live Present, which you’ll need to drive the display of graduate names/photos from your spreadsheet. * (NOTE: You can do this workflow with Wirecast Studio, but you need NewBlue Titler Live Present, which comes free when you buy Wirecast Pro. If you have Wirecast Studio, you can buy NBTL Present for $299, or you can upgrade to Wirecast Pro (and get Present), for $200.)
- Zoom meeting account: The Zoom Pro plan should be sufficient. The Zoom Pro plan allows for 100 meeting participants. Depending on how many graduates and staff you have, you’ll probably need to also purchase either a 500 person or 1000 person add-on. The Pro plan gives you user management and admin control. You’ll need to download Zoom software on your computer. Also, you’ll need to direct all the graduates and participating faculty to download the Zoom app on their phones, tablets, or computers.
- An Excel spreadsheet (or CSV file) with the names of all your graduates. Ideally, you’ll also have pictures of each graduate that you can display when their name is read.
Here’s how it will work:
- Person A (or “Zoom Operator”) will initiate a Zoom call. All the graduates and faculty will sign into the Zoom call, using their own video cameras, so their live video will be displayed on screen.
- Person A/Zoom Operator will be in charge of making sure all participants are muted except for the speaker.
- Person B (or “Broadcaster”) will run Wirecast from their designated workstation. Wirecast will be set up to stream to the school’s desired platform (YouTube, for example), where all the families will be able to watch the ceremony online.
- Person B/Broadcaster will also call into the Zoom call and display the Zoom screen on a monitor and bring that into Wirecast as a “source”.
- When a commencement speaker begins speaking, Person B can “pin” that person in speaker view so that their video can be displayed in a Wirecast shot.
- Person B/Broadcaster will also have NewBlue Titler set up on their machine and when it comes time to confer the degrees, they will click through the spreadsheet of graduate names to display each person’s name and photo in the Wirecast document.
Setting It Up
Step 0: Copy the Virtual Graduation Folder onto the computer where you have Wirecast and NewBlue Titler. This includes the sample Wirecast project, the sample NewBlue Titler project, the sample Excel sheet, and sample photos in the textures folder
Step 1: Set up your Zoom meeting. When you create an account on Zoom and download the software, go back to their site, and be sure to check out and adjust the settings for your meeting https://zoom.us/profile/setting
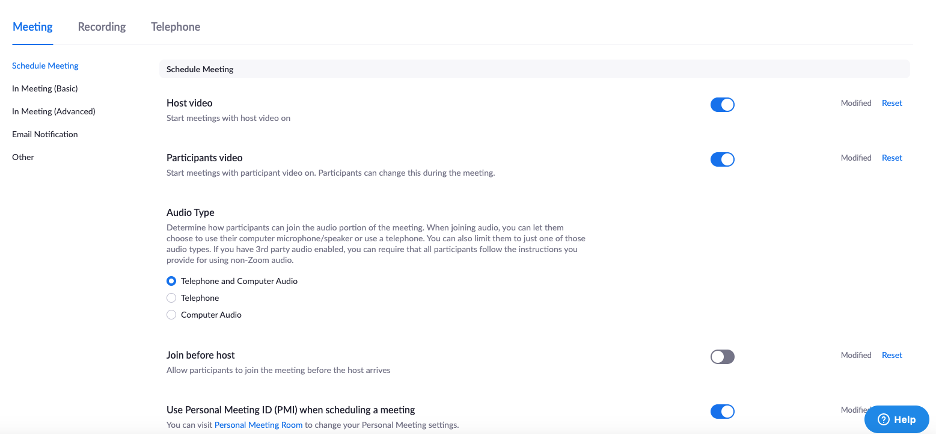
Some basic settings you may want to consider adjusting:
- You may not want to allow participants before the host.
- You may want to require a password to join the meeting.
- Depending on the number of graduates, I would recommend that you set it to mute participants upon entry
- Consider if you want to allow chat? I would recommend disabling Private chat between participants
- Also, you might want to disable the waiting room – so you aren’t distracted letting people into your room
In Zoom’s latest version, there is a Security icon that will help lock the meeting as well as allow various participant capabilities.
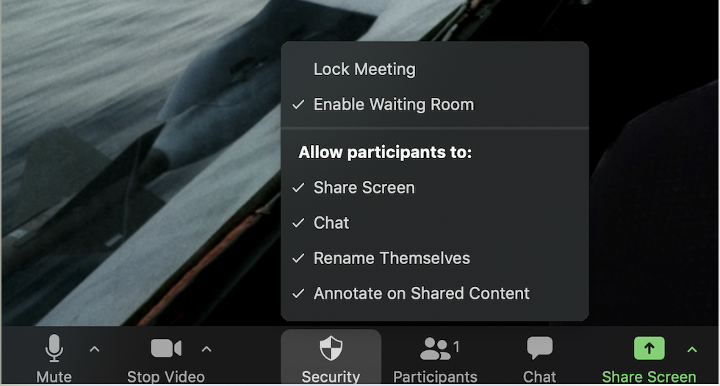
The Zoom host (person A) might want to assign 2 or 3 co-hosts to help manage the attendees and the meeting.
Step 2: Set up your Wirecast project
We’ve provided a sample Wirecast Project that you can use. This has some basic shots, backgrounds, and titles. Download the sample project here. But feel free to do your own – this is just to get you started
- Open up the sample Wirecast project
- You’ll get a warning message that media assets can’t be found. You’ll find all the images and videos in the Project Asset folder inside the zipped file. Any NDI sources or and local camera shots will have to be added manually.
- Update all the shots:
- On Layer 1
- Replace your school logo
- Type in your actual School Name
- On Layer 2
- Consider if you want titles for your speakers. If so, we’ve included an example one. Create a title for each of your speakers and fill in their names
- On Layer 3
- Select the Screenshot on the Shot Layers, and in the Screen Capture Properties panel, set your screen capture to either the window or monitor where you’ll have your Zoom call displayed
- Here, we also have a placeholder for an NDI shot that you will bring in from your TitlerLive document. (i.e. You will set up your document and send that out of TitlerLive using NDI. Once you do that, you’ll see that as a source in Wirecast under Network sources)
- On Layer 4
- Here are some example shots that can include your speaker and your graduates’ photos/titles
- On Layer 1
- You’ll get a warning message that media assets can’t be found. You’ll find all the images and videos in the Project Asset folder inside the zipped file. Any NDI sources or and local camera shots will have to be added manually.
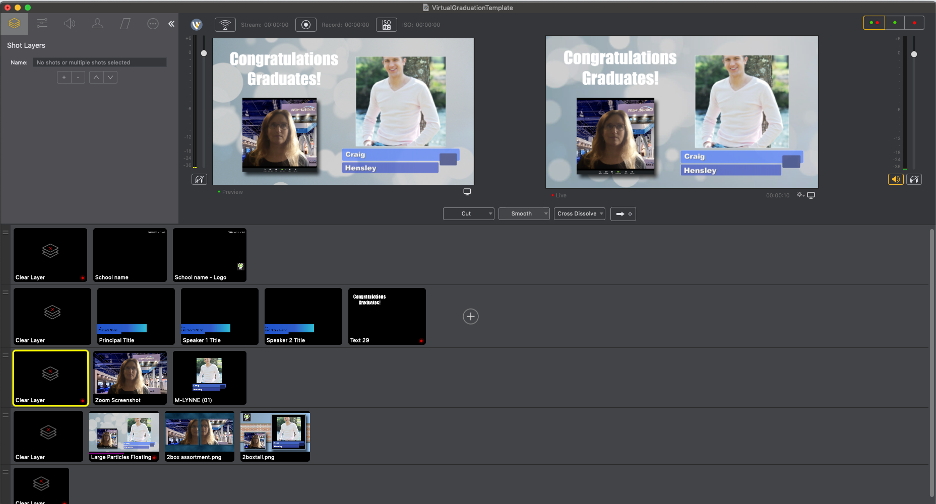
Here is an example of what a Wirecast Document might look like.
- The student photo and title on the right side of the shot is coming from Titler Live, brought into Wirecast via NDI.
- The smaller video box in the lower left, is a screen capture of the Zoom screen.
- You’ll want to add your audio as well, which can be part of the screen capture. For more information on bringing Zoom into Wirecast, see our videos here.
- Set up your output destinations in Wirecast to where you want to stream.
Step 3: Set up NewBlue Titler Live
- Open the sample spreadsheet
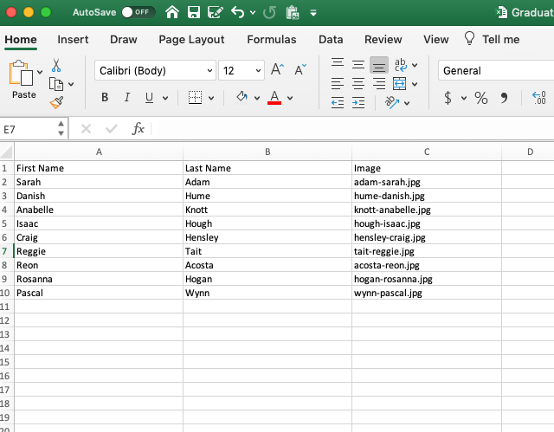
- You can use the sample spreadsheet to fill in all the first names and last names of your graduates.
- Collect photos from each graduate and in column C, specify the photo file name for each graduate.
- Place all the photos of your students in the textures folder within your Virtual Graduation folder
- Open the sample title file called Graduate Titler Project.nbtlproj
- In the sample folder, you’ll find a file called Graduate Titler Project.nbtlproj. Click on that to open NewBlue Titler Live Present
- To make it easier, go to Layout and select Full Edit-Live
Graduation layout
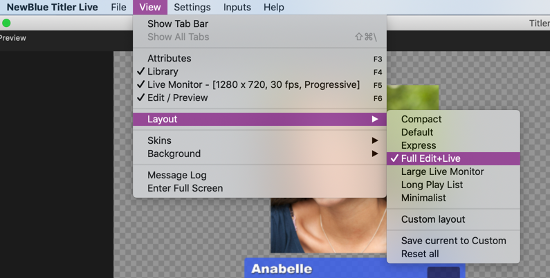
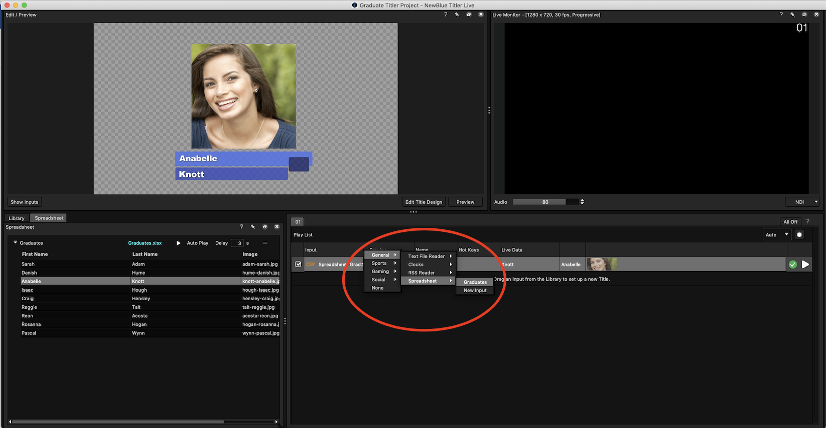
- Your spreadsheet should connect automatically, but in case it doesn’t, connect your spreadsheet to this title:
- In the Playlist area, select the arrow under “Input”, then select General>Spreadsheet>New Input.
- A dialog box will open, asking you to select your spreadsheet file. Select your prepared Graduates.xlsx file in your folder. This will load the spreadsheet.
- Next, select “Show Inputs” under your preview window. A panel will slide open showing the columns from your spreadsheet.
- Click and drag First Name, Last Name, and Image onto the preview title where the First Name should display. Once you do that, you should see the information from your spreadsheet populate on the preview title.
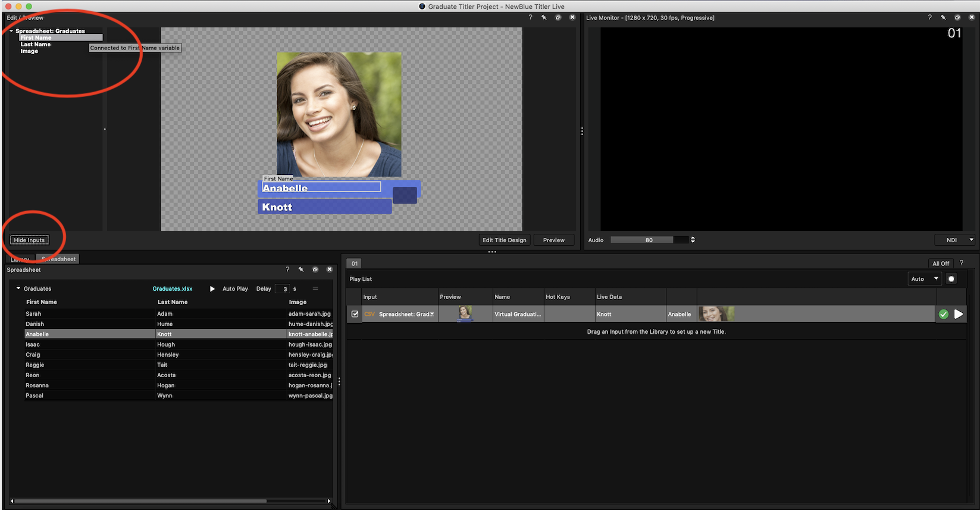
- Click File>Save and save the current design to your library under Project Templates> Lower 3rds
- When you’re ready to use this title in Wirecast, click the Play Triangle in the Playlist area
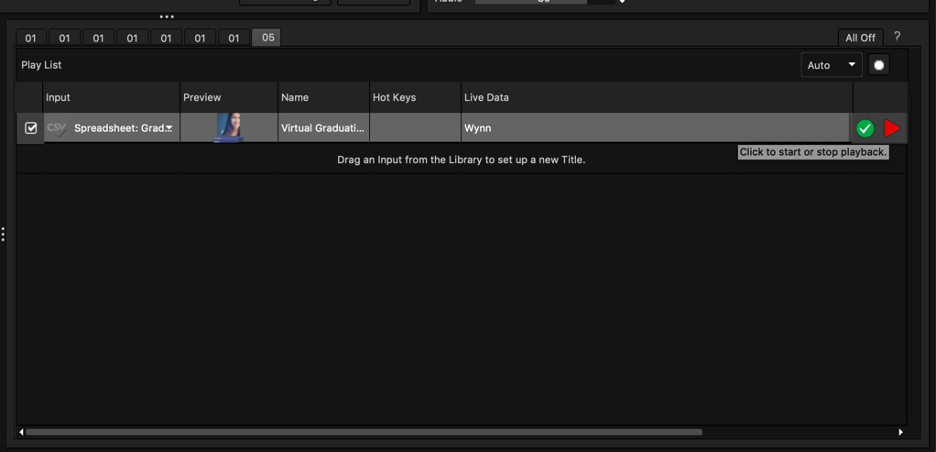
- Set your Titler file to output NDI.
- In the NewBlue Titler Live interface, click on Video Out on the top navigation bar, and select NDI as your output. This will now make this NDI source visible in your Wirecast file.
- Add the NDI source into your Wirecast project file
- In Wirecast, click on one of the NDI titler source placeholder shots. In the Shot layers, Right-click the missing NDI shot, and select “replace Media” in the context menu. This will bring up the Add Source dialog, and you can select your NDI Titler shot from the Network Menu
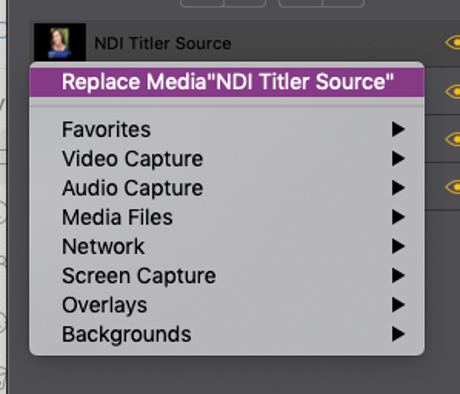
This should give you a basic document and setup to get you started with your Virtual Graduation.
We recommend doing some practice run-throughs to make sure you’ve got all the elements working together smoothly. You’ll want to try to do this a few days before the actual event. You won’t need all your speakers present but you’ll want to make sure that you have most of your faculty and students to ensure that you won’t have any bandwidth issues or technology troubles.
Having a graduation ceremony is a rite of passage for many high school and college students. However, sometimes things happen to make this impossible. Thankfully, the internet offers you a solution through a virtual graduation ceremony. Now it’s time to get planning!
To learn more about Telestream desktop products, click here.