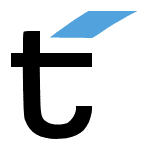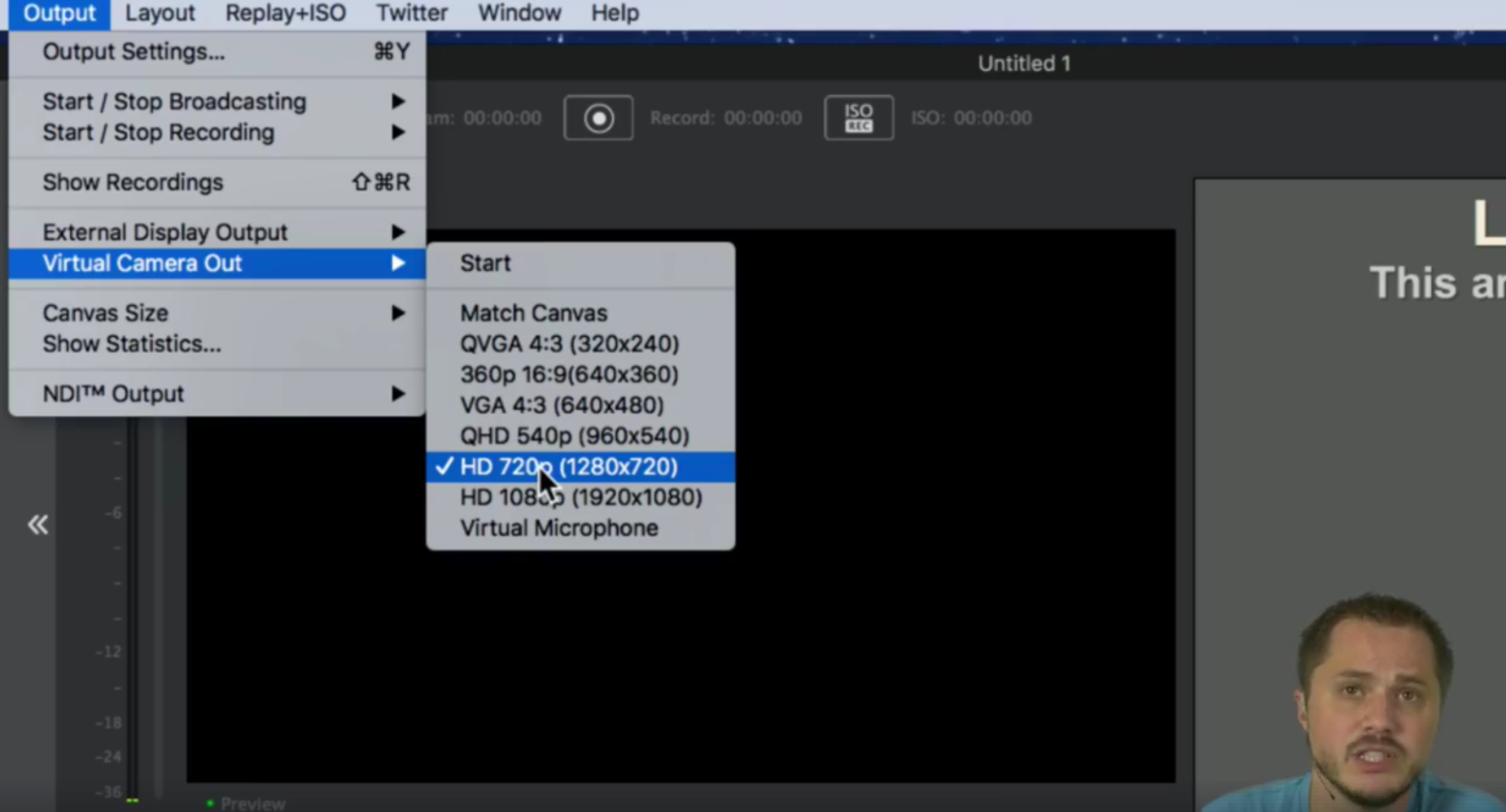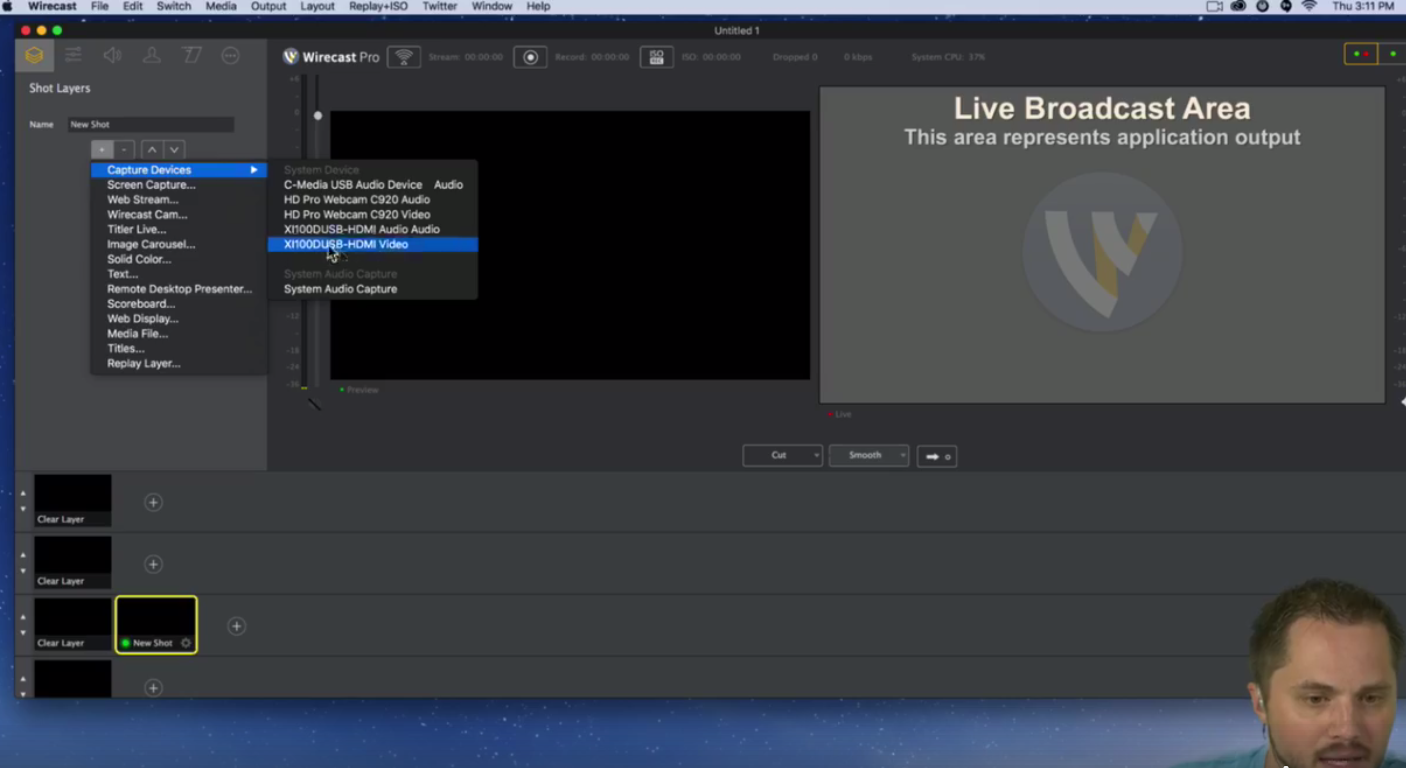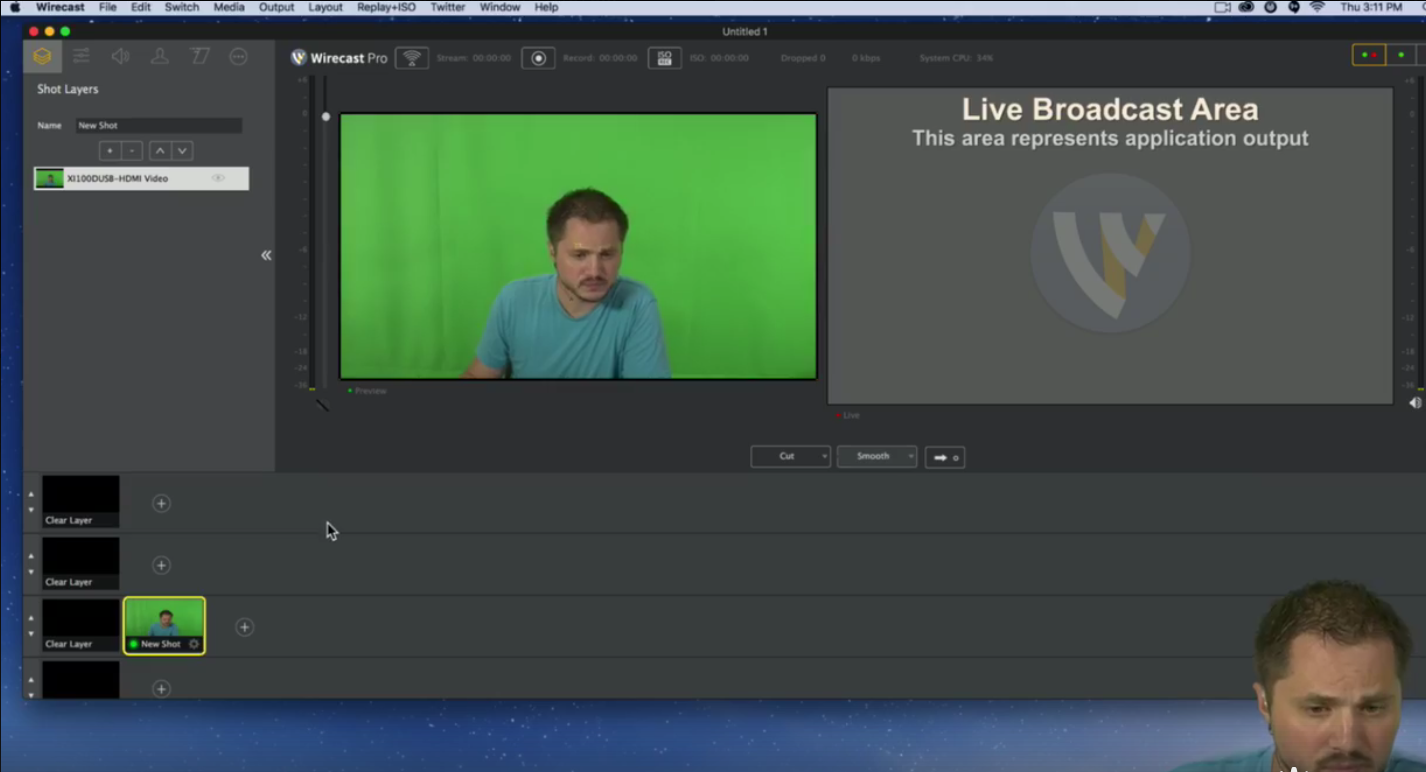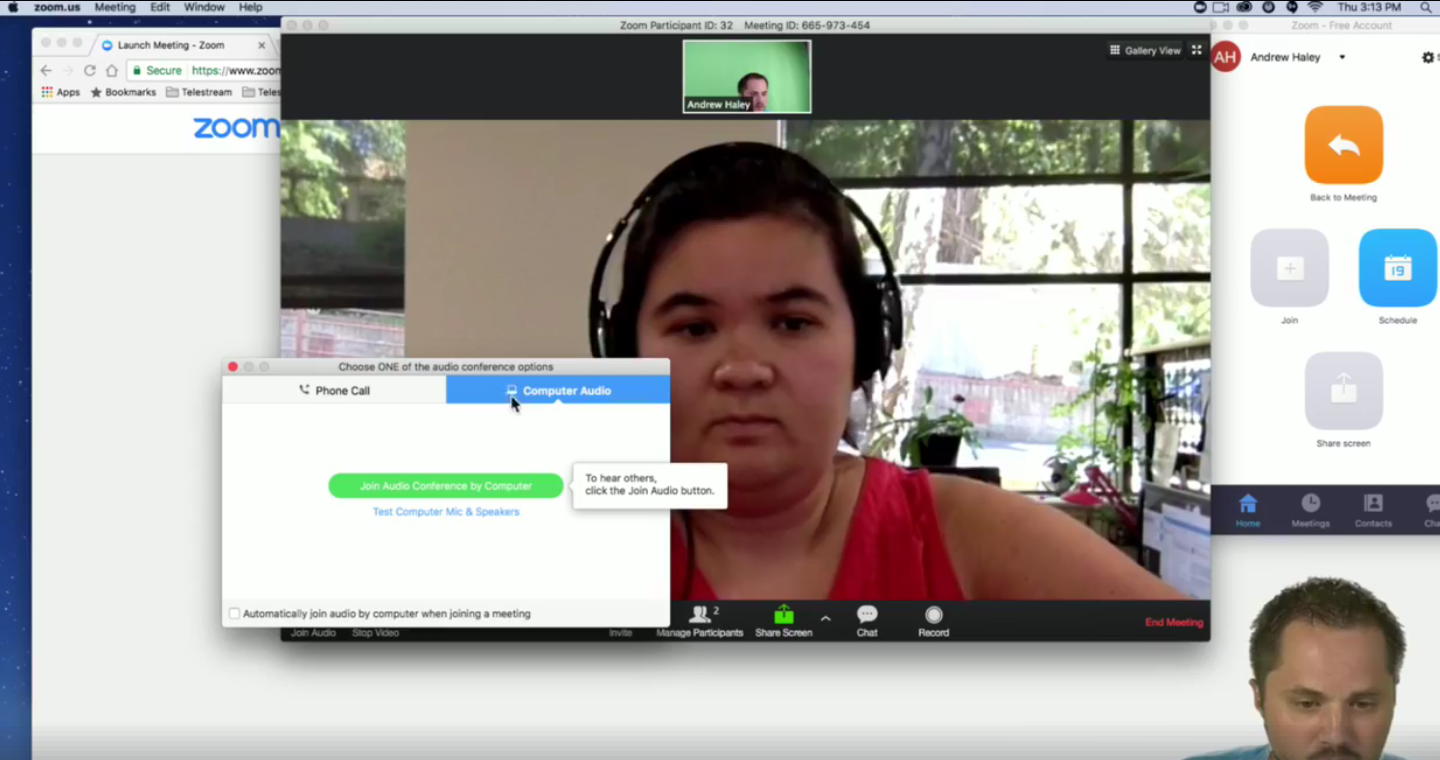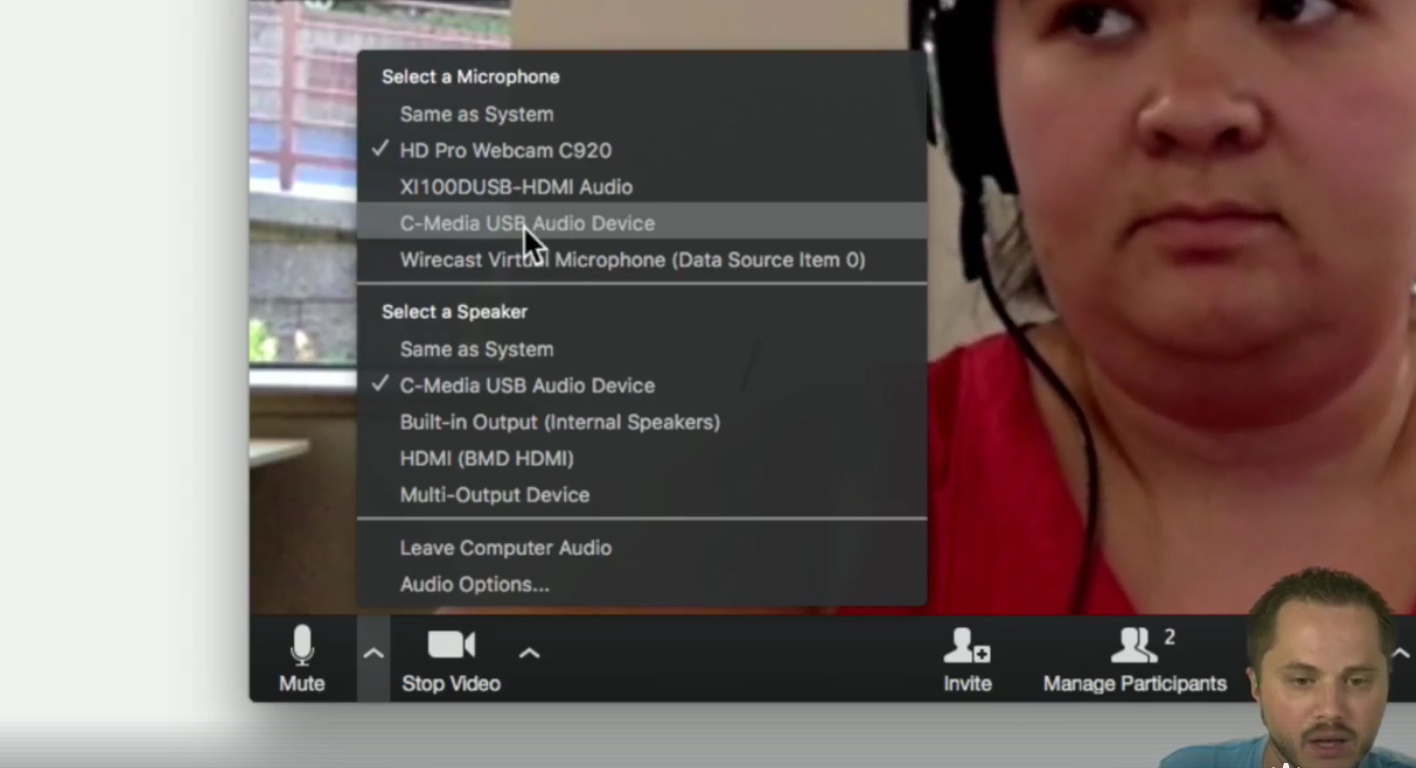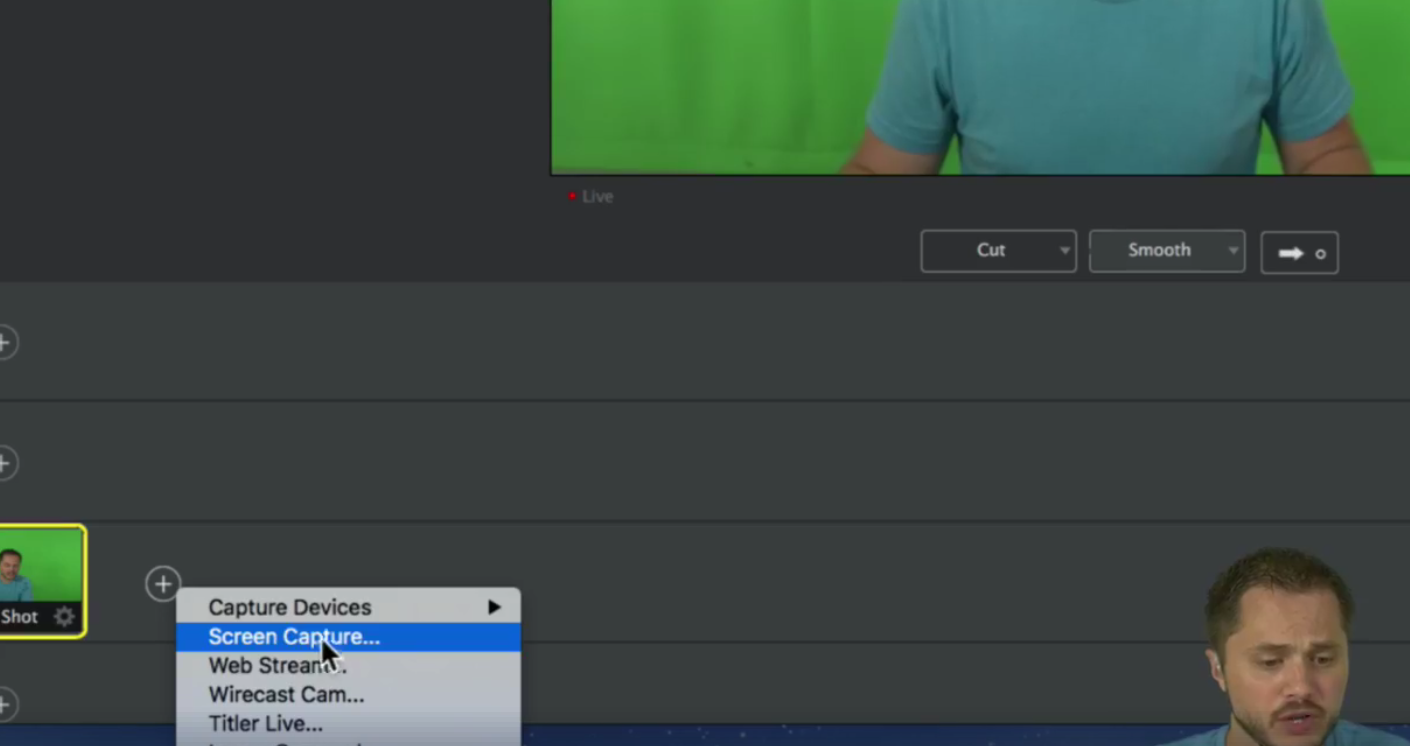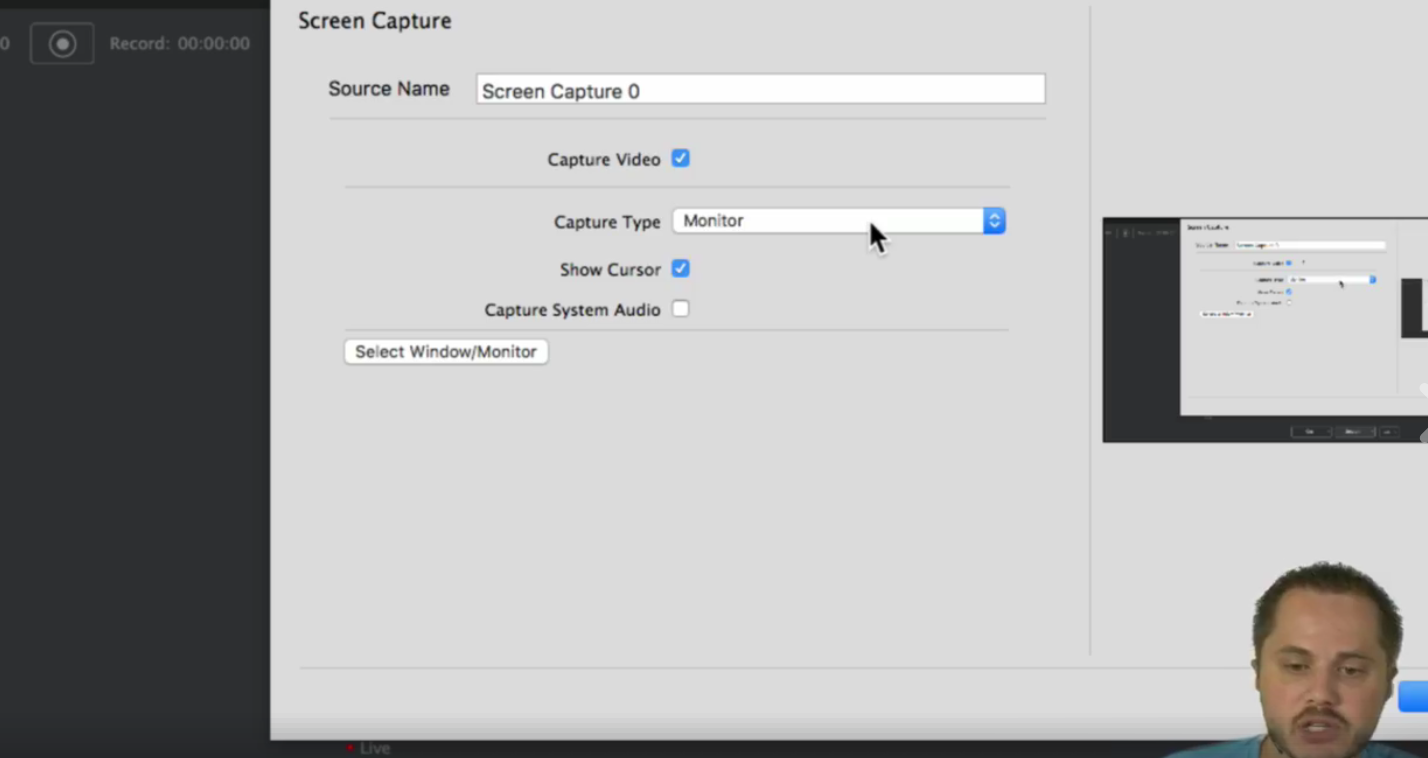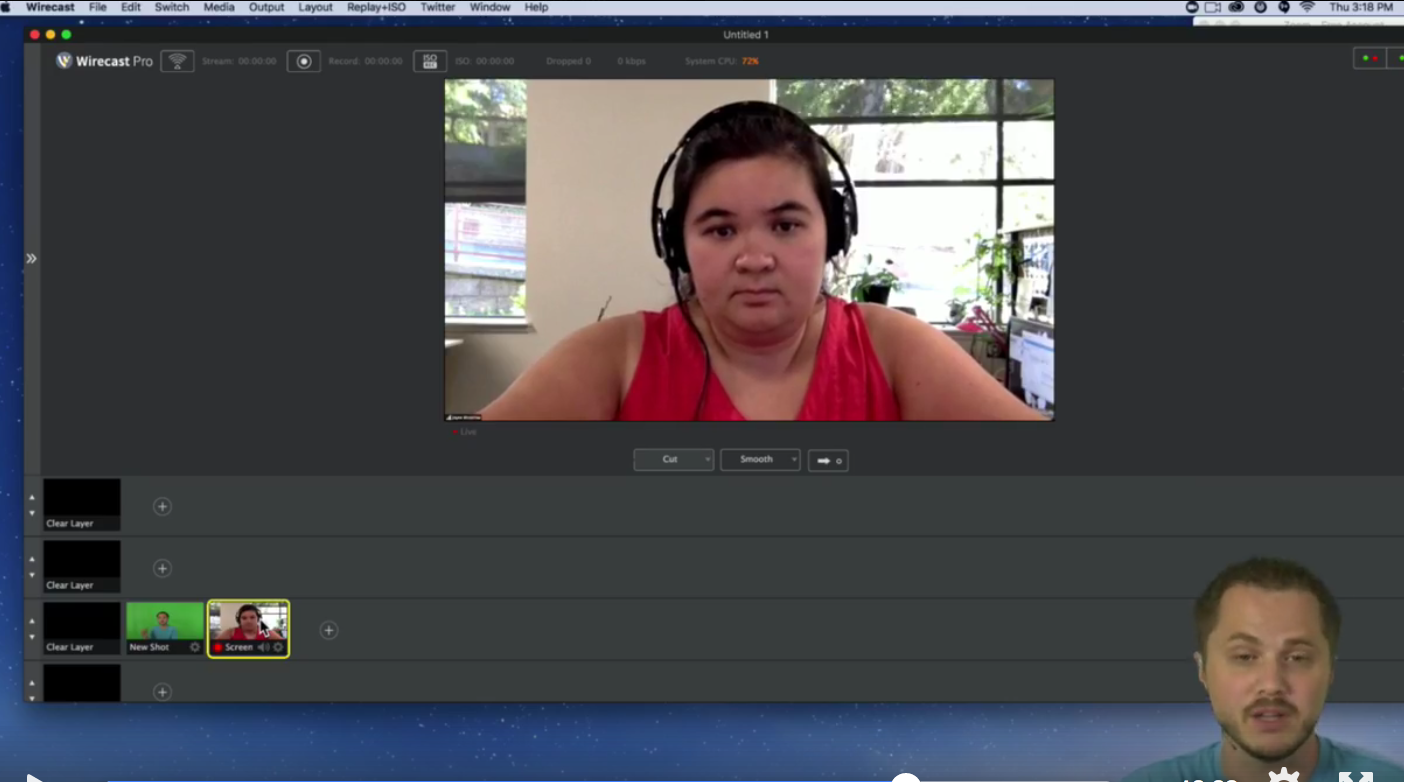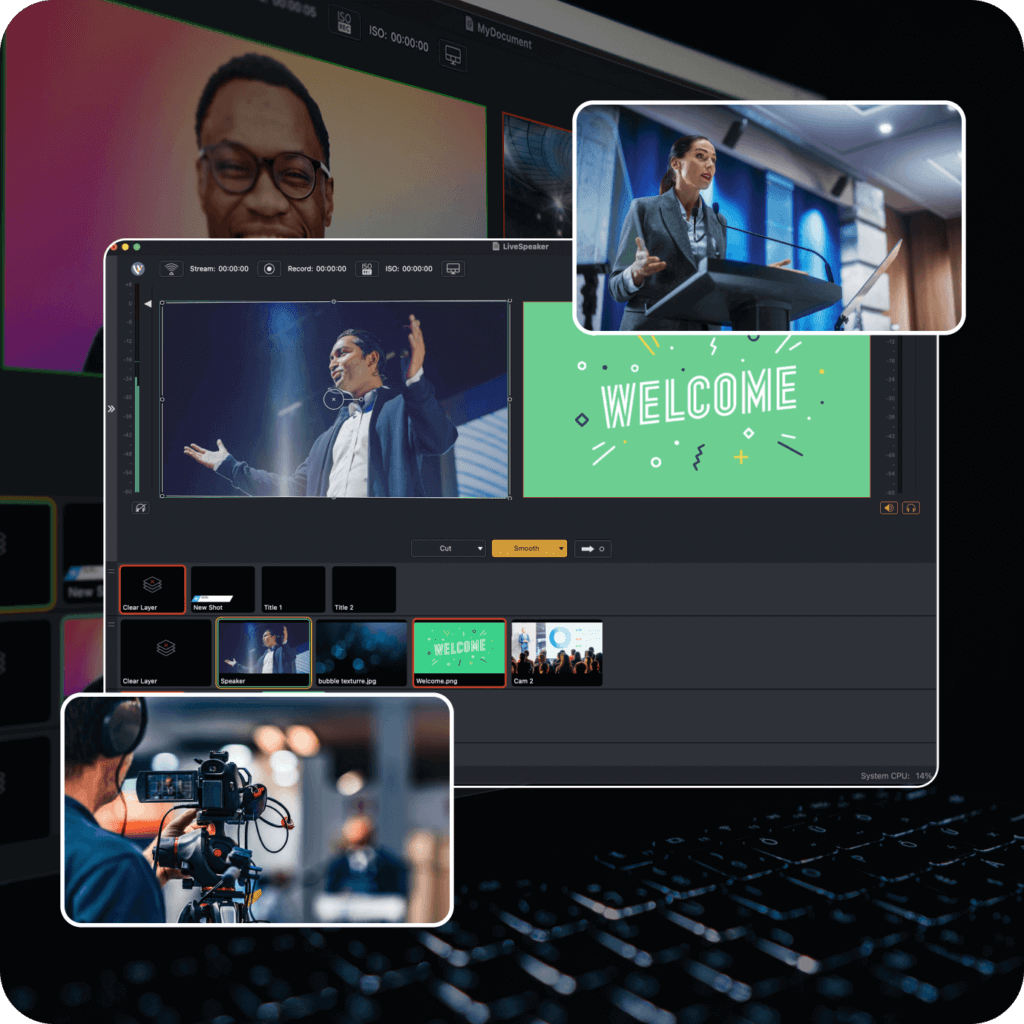Una herramienta útil para dominar Transmisión por cable es la capacidad de entrevistar a los invitados desde una ubicación remota durante una transmisión en vivo. Las entrevistas remotas mejoran el valor de un programa porque brindan a los espectadores la oportunidad de conectarse con expertos en tiempo real.
Un software común utilizado para llevar llamadas a Wirecast es Zoom. Zoom es un software de videoconferencia gratuito para llamadas de hasta 45 minutos y es una excelente alternativa al uso de Skype.
Siga estos sencillos pasos y aprenda cómo incorporar Zoom a Wireacst:
Paso 1: configurar los ajustes en Wirecast
Primero abra Wirecast y vaya al menú desplegable "salida" y haga clic en "salida de cámara virtual" y "HD 720p (1280×720)". Recomendamos seleccionar 1280×720 porque es la configuración más grande que permitirá Zoom.
Paso 2: lleva el vídeo de la emisora a Wirecast
A continuación, agregue el 'vídeo HDMI' del menú desplegable 'dispositivos de captura'. En este punto, su video será visible en la ventana de vista previa de Wirecast.
Paso 3: seleccione la reunión de Zoom
Ahora es el momento de abrir Zoom. Abra Zoom y seleccione la reunión que desea transmitir. Luego haga clic en "iniciar esta reunión" y cuando se le pregunte qué "opción de audio", haga clic en "audio de computadora" y "unirse por computadora".
Paso 4: Configura el audio en Zoom
A continuación, es momento de configurar tu audio para que la persona que llama pueda escucharte hablar a través de Zoom.
Haga clic en la pequeña flecha al lado del botón de silencio, esto abrirá un menú llamado "seleccionar un micrófono". Haga clic en el micrófono asociado con su computadora, en este caso estamos usando un micrófono llamado 'Dispositivo de audio USB C-Media' con nuestro sistema, así que eso es lo que se nos muestra (pero esto variará según el micrófono).
Durante este paso, asegúrese de verificar que el audio esté encendido en su computadora.
Paso 5: conecte el audio de Zoom a Wirecast
Abra Wirecast y agregue 'captura de pantalla' como segunda fuente. Seleccione el menú desplegable 'tipo de captura' y seleccione 'monitor' (si usa otro monitor con zoom en pantalla completa) o 'pantalla' (si solo hay un monitor en uso). La configuración de captura de pantalla en Wirecast es, en última instancia, la forma en que Zoom se incorporará al programa en vivo.
Su llamada de Zoom ahora se transmite en Wirecast. Es importante tener en cuenta que el video en vivo será visible tanto para el locutor como para el entrevistado en Zoom entre 20 y 30 segundos antes de que se transmita en vivo para la audiencia.
Eso es prácticamente todo, paso a paso. Wirecast ahora está configurado para transmitir una videoconferencia de Zoom en vivo a través de la configuración de "captura de pantalla" en Wirecast.
¿Quieren más? Este es un ejemplo de las demostraciones técnicas que damos cada semana en nuestro Transmisión por cable en vivo espectáculo. Sintoniza todos los jueves para obtener consejos, trucos y algún que otro obsequio.
Para obtener más información sobre Wirecast, visite nuestro sitio web.