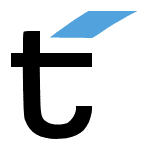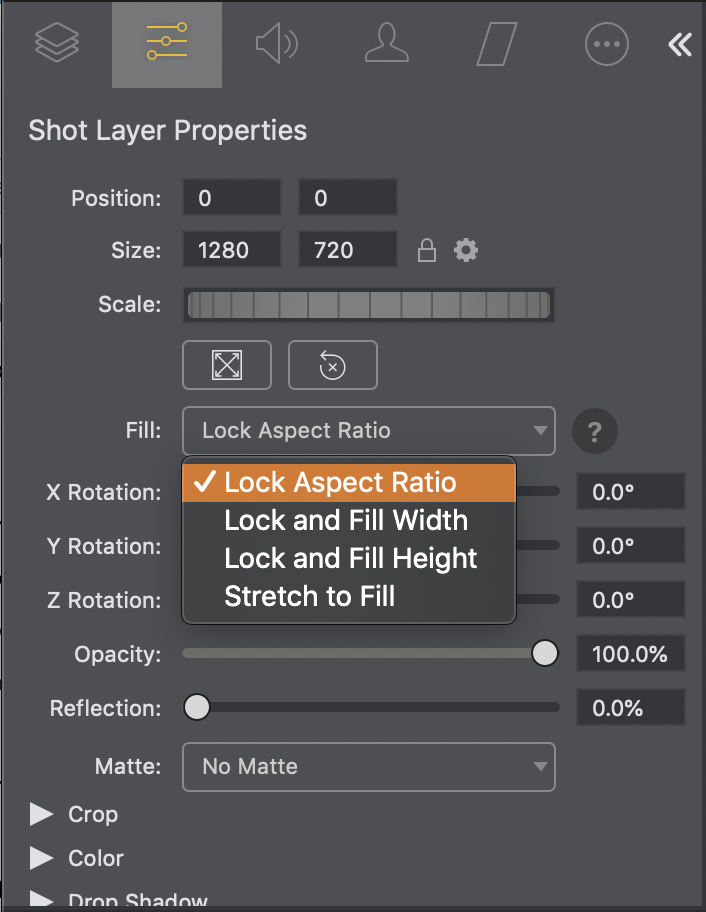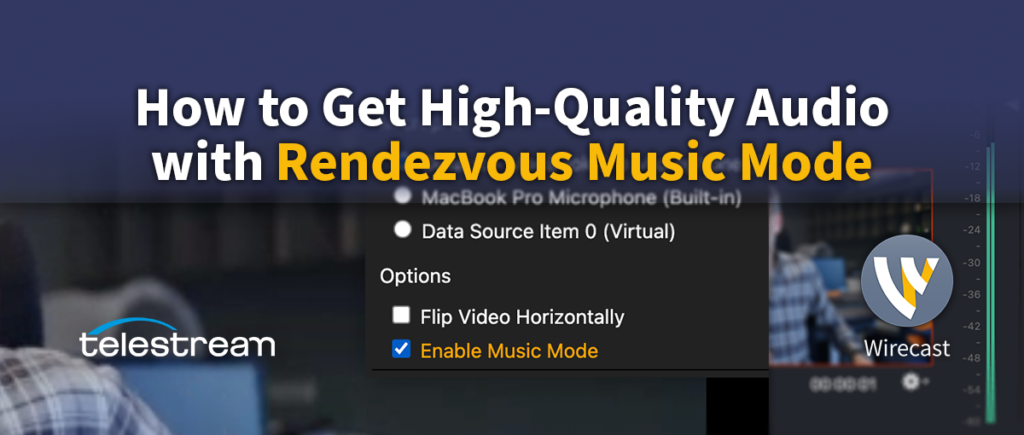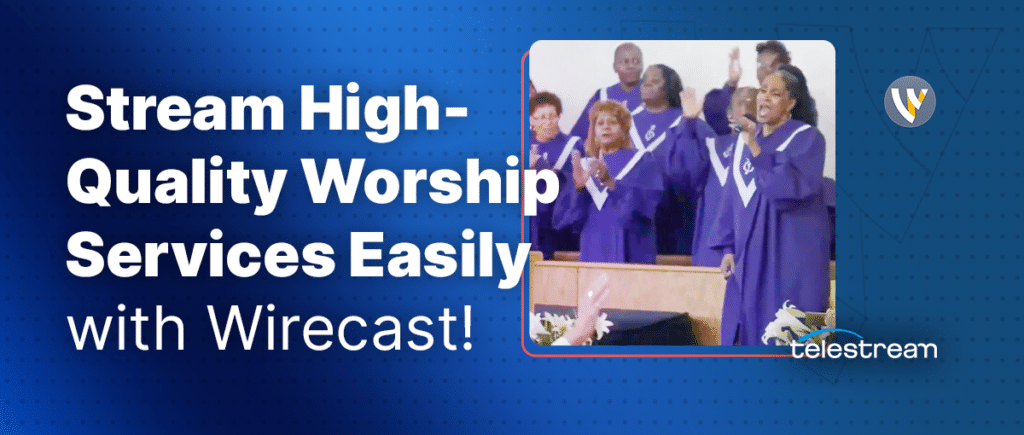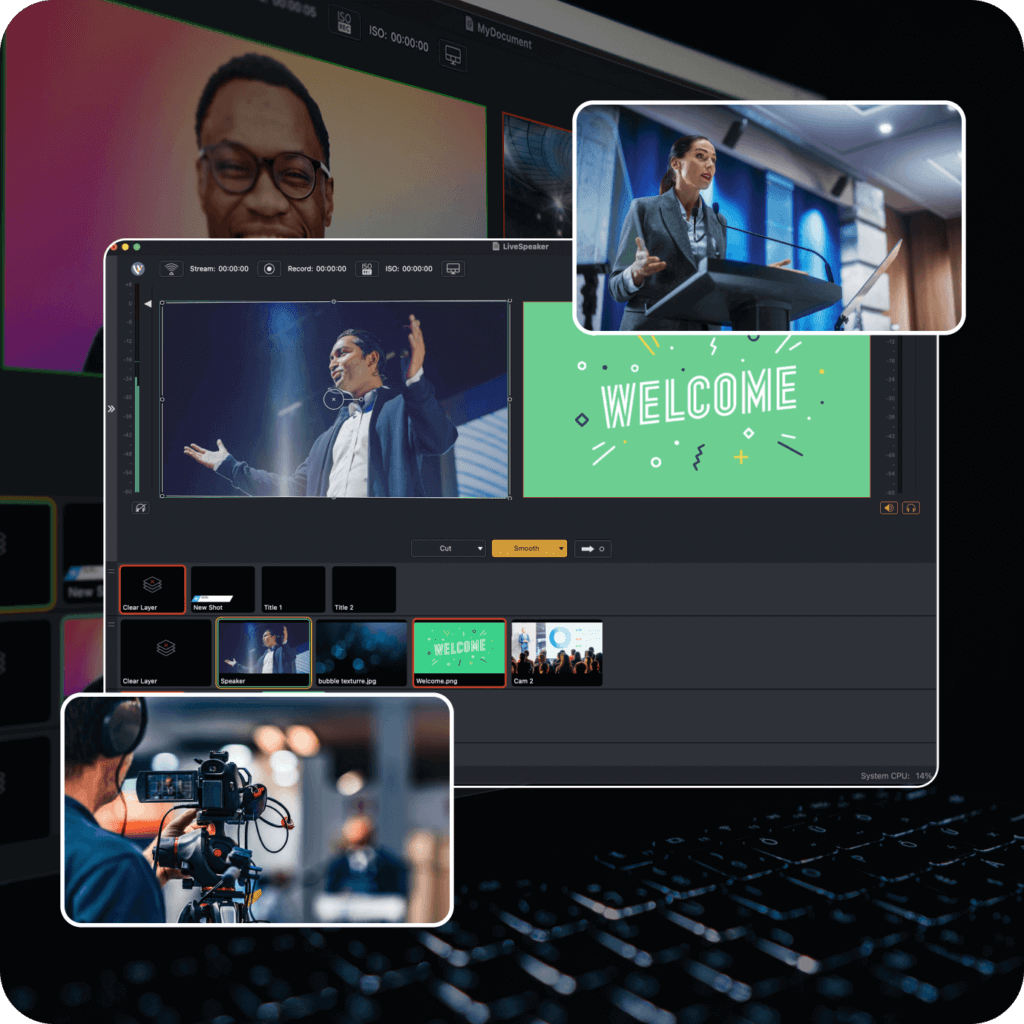En Wirecast, las propiedades de las capas de toma son un sistema de menú que permite la manipulación de las fuentes agregadas a un proyecto. El sistema de menú es bastante robusto. Profundicemos y echemos un vistazo a las propiedades de la capa de disparo.
Posición
El área de posición permite la entrada directa de números sobre la posición de su medio o fuente. Los números cambiarán según el movimiento manual de la fuente. También puede ingresar sus números si sabe exactamente dónde debe ubicarse el activo.
Tamaño
El tamaño funciona de manera similar a la posición. Puede ingresar un valor para el tamaño y la fuente cambiará al número deseado. Esto permite un ajuste "afinado".
Escala
La rueda de escala va de la mano con el tamaño. Esta rueda te permitirá conseguir un tamaño perfecto sin saber cuáles deben ser los números. Cuando mueves la rueda de escala, tu tamaño aumentará o disminuirá para la fuente. Muchos usuarios tienden a usar esto para encontrar un gran tamaño y luego escriben los números para llegar a ese tamaño en proyectos futuros.
Escalar para adaptarse
Hay dos botones debajo de la rueda de escala. Uno se llama "Escalar para ajustar". Esto le permite tomar una fuente que no se ajusta al tamaño del lienzo y escalarla proporcionalmente para que se ajuste a la altura y el ancho del lienzo, sin distorsionar la fuente. Si está utilizando las otras funciones y se pierde, un rápido "Escalar para ajustar" le permitirá volver a una imagen sin alteraciones.
Restablecer posición
La posición de reinicio es el segundo de los dos botones debajo de la rueda de escala. Parece una flecha redonda. Al hacer clic aquí, su fuente volverá al tamaño original en el que se importó a su proyecto Wirecast. Un ejemplo de esto es si su medio es 4:3 pero el lienzo es 16:9, lo restablecerá al tamaño original, sin ajustarlo usando una de las opciones de "Relleno" de las que hablaremos aquí en un segundo.
Relleno – Bloquear relación de aspecto
Rellena el cuadro delimitador hasta que un lado llega al borde. Respetará la relación de aspecto y no recortará sus medios.
Relleno – Bloquear y llenar ancho
Rellena el cuadro delimitador hasta su ancho. Respetará la relación de aspecto, por lo que los medios pueden terminar oscurecidos de arriba a abajo si la altura del cuadro delimitador es menor que la altura del medio (o tendrá formato tipo buzón si el cuadro delimitador es más grande)
Relleno – Bloquear y llenar altura
Rellena el cuadro delimitador hasta su altura. Respetará la relación de aspecto, por lo que los medios pueden terminar oscurecidos en los lados si el ancho del cuadro delimitador es menor que el ancho del medio (o tendrá barras de pilares a cada lado si el cuadro delimitador es más grande)
Rellenar – Estirar para rellenar
Llena su cuadro delimitador, no respeta la relación de aspecto de los medios, por lo que puede terminar distorsionando sus medios.
Nota: La función Rellenar no está activa en capturas de Reloj, Texto, Sólido, Código QR o Página Web. En estas tomas, la imagen se expande automáticamente para llenar el cuadro delimitador.
Rotación XYZ
Deslice los controles deslizantes del eje X (horizontal), Y (vertical) o Z (directo) para rotar la fuente en la dirección que desea rotar.
Opacidad
Deslice el control deslizante Opacidad para ajustar el grado de transparencia de su imagen.
Reflexión
Deslice el control deslizante Reflejo para ajustar el grado de reflejo debajo de su imagen.
mate
Un mate es un borde alrededor de una toma. Seleccione un mate para usar haciendo clic en la flecha hacia abajo en el menú Mate. El valor predeterminado es Sin mate. También puede utilizar cualquier archivo multimedia como mate personalizado. Para hacer esto, cree una nueva toma del archivo multimedia que desea usar como mate. Este archivo ahora aparece en el menú desplegable Mate donde puede seleccionarlo.
Cultivo
Haga clic en el triángulo Recortar para abrir el panel de ajuste de recorte. Deslice los controles deslizantes Izquierda, Derecha, Superior e Inferior para recortar la imagen de origen. Restablecer Haga clic en el botón Restablecer para restablecer los controles de recorte a su configuración predeterminada.
Color
Haga clic en el triángulo Color para abrir el panel de ajuste de color. Deslice los controles de color para ajustar el color. Restablecer Haga clic en el botón Restablecer para restablecer los controles de color a su configuración predeterminada.
Sombra paralela
Haga clic en el triángulo Sombra paralela para abrir el panel de ajuste de Sombra paralela. Marque la casilla de verificación para habilitar los controles.
Color
Haga clic en el campo de color para abrir la paleta de colores. Seleccione un color de sombra y luminancia deslizando los controles deslizantes verticales y horizontales. Haga clic fuera del cuadro de edición de color para cerrar la paleta.
Ángulo
Mueva el control deslizante Ángulo para ajustar la dirección (0 a 360 grados) en la que el texto sombreado se desplaza respecto del texto real.
Compensar
Mueva el control deslizante para ajustar la distancia entre el texto sombreado y el texto real.
Opacidad
Deslice el control deslizante Opacidad para ajustar el grado de transparencia de su fuente.
Tamaño de desenfoque
Mueva el control deslizante para ajustar la cantidad de desenfoque en la sombra paralela.
Usar como predeterminado
Haga clic para establecer la configuración de sombra paralela actual como configuración predeterminada. Todas las sombras paralelas habilitadas en el futuro se configurarán de esta manera de forma predeterminada. Al hacer clic en este botón no se actualizan retroactivamente las tomas creadas anteriormente. La configuración de sombra paralela en tomas individuales aún se puede cambiar.
Reiniciar
Haga clic para restaurar la configuración de sombra paralela a los valores predeterminados. También puede restaurar la configuración de sombra paralela a los valores predeterminados de la aplicación Wirecast manteniendo presionada la tecla Mayús y haciendo clic en Restablecer.
PTZ
Haga clic en el triángulo PTZ para abrir el panel de control PTZ.
Preestablecido
Haga clic en las flechas hacia arriba y hacia abajo para encontrar un ajuste preestablecido de PTZ para recuperar, luego haga clic en el botón de flecha que apunta hacia la derecha para recuperar el ajuste preestablecido.
Mostrar controlador PTZ
Haga clic para mostrar el panel del controlador PTZ.
Esperamos que esto le haya ayudado a comprender cuáles son las características individuales dentro de las propiedades de las capas de toma y le ayude a crear vídeos en vivo espectaculares. Apreciamos que lea nuestro blog y permanezca atento a más publicaciones excelentes de Telestream.